8 Lösungen zur Behebung „PC fährt hoch, Bildschirm schwarz
Dieser Beitrag zeigt Ihnen 8 Lösungen, um das Problem „PC fährt hoch aber kein Bild“ effektiv zu beheben, und eine professionelle Dateiwiederherstellungssoftware wird zum Erhalten verlorener Daten empfohlen, wenn der Bildschirm schwarz bleibt.

PC fährt hoch aber kein Bild
F: PC startet aber kein Bild warum? Mein PC fährt ganz normal hoch aber ich bekomme kein Bild, an was könnte das liegen? Ist vielleicht die Grafikkarte kaputt?
Wenn wir Foren durchsuchen, werden wir feststellen, dass viele Benutzer über die Probleme „PC fährt nicht hoch“, „PC fährt hoch aber kein Bild“ oder „Bildschirm bleibt schwarz“ sprechen. Die meisten von ihnen wissen jedoch nicht, wie sie das Problem „PC fährt hoch aber Bildschirm bleibt schwarz“ effektiv und schnell beheben können.
In der Tat ist „Black Screen of Death“ von Windows ein häufiges Problem. Um eine bessere Anleitung zur Fehlerbehebung zu finden, können Sie hier den Beitrag lesen: Wie behebt man „Windows 10 auf einem schwarzen Bildschirm bootet“ leicht.
Was sollten Sie tun, wenn auf dem Bildschirm nichts angezeigt wird und nachdem Sie Power Knopf gedrückt gehalten haben, ein schwarzer Bildschirm angezeigt wird?
Machen Sie keine Sorgen! Im heutigen Beitrag werde ich Ihnen nicht nur eine, sondern eine Anzahl von Vorschlägen zeigen, die Ihnen dabei helfen können, das lästige Problem „PC Startet aber kein Bild, Maus und Tastatur reagieren auch nicht“ zu beheben, deshalb versuchen Sie bitte immer weiter, bis Sie den Fehler reparieren.
Wenn es um das Thema „PC schaltet sich ein, aber der Bildschirm bleibt schwarz“ geht, ist die größte Sorge und Angst der meisten Benutzer im Moment der Datenverlust. Wenn Sie sich Sorgen machen, Ihre wichtigen Daten zu verlieren, während Sie das Problem „PC läuft, Monitor bleibt schwarz“ beheben, sind Sie an der richtigen Stelle.
(Wenn Sie jedoch keinen Datenverlust befürchten, können Sie direkt mit Teil 2 fortfahren, um herauszufinden, was Sie tun sollten, wenn Sie auf das Problem „PC fährt hoch, aber Bildschirm bleibt schwarz.“ stoßen.)
Hier kann MiniTool Power Data Recovery Ihnen helfen, verlorene Daten effektiv und schnell zurückzubekommen. Wenn Sie zudem auf das Problem PC fährt nicht hoch gestoßen sind, empfehlen wir auch sehr, Ihre wichtigen Dateien zuerst mit dieser Software wiederherzustellen.
Diese professionelle Dateiwiederherstellungssoftware bietet MiniTool Power Data Recovery Bootfähige Edition, die zur Bedienen der Personen entwickelt wird, die Probleme beim Starten des Windows-Betriebssystems haben. (Hinweis: Nur die luxuriöse und erweitere Version bieten MiniTool Bootfähigen Media Builder.)
Noch wichtiger ist, dass dieses schreibgeschützte Tool Assistenten-ähnliche Schnittstellen sowie einfache Operationen bietet, die Benutzern dabei helfen können, verlorene Daten effektiv und ohne Schwierigkeiten wiederherzustellen, wenn der PC nicht startet. Wenn Sie es verwenden, können Sie so weit wie möglich Daten einfach und schnell wiederherstellen, wenn der Computer hochfährt aber der Bildschirm schwarz bleibt.
Als Nächstes sehen wir die detaillierten Schritte an.
Erstens erhalten Sie MiniTool Power Data Recovery Persönlich Luxuriös, installieren Sie es in einem anderen normalen Computer ohne Boot-Problem, und starten Sie es dann.
Kostenlos herunterladen
Klicken Sie anschließend im unteren Bereich der Hauptoberfläche auf Bootfähige Medien, um eine bootfähige CD, DVD oder einen bootfähigen USB-Stick zu erstellen.
Danach booten Sie Ihren Computer von dem bootfähigen Medium von MiniTool, um das folgende Fenster zu erhalten.
Wählen Sie nun einen geeigneten Datenwiederherstellungsmodus aus, um verlorene Daten wieder zu erhalten, wenn das Problem „PC fährt hoch aber kein Bild“ tritt. Hier können Sie versuchen, die als Standard gewählte Option „Dieser PC“ beizubehalten, und dieser Datenwiederherstellungsmodus konzentriert sich auf die Wiederherstellung verlorener oder gelöschter Daten aus beschädigten, RAW- oder formatierten Partitionen.
Wichtig
Möchten Sie andere leistungsstarke Datenwiederherstellungsmodi kennenlernen?
Festplattenlaufwerk : kann dabei helfen, Daten von der Partition wiederherzustellen, die versehentlich durch die Installation von Windows OS gelöscht wurde oder verloren gegangen ist.
: kann dabei helfen, Daten von der Partition wiederherzustellen, die versehentlich durch die Installation von Windows OS gelöscht wurde oder verloren gegangen ist. Wechselmedien : wird entwickelt, verlorene Fotos, MP3/MP4-Dateien und Videos von Flash-Laufwerken und Speichersticks wiederherzustellen, falls irgendwelche Probleme auftreten.
: wird entwickelt, verlorene Fotos, MP3/MP4-Dateien und Videos von Flash-Laufwerken und Speichersticks wiederherzustellen, falls irgendwelche Probleme auftreten. CD / DVD-Laufwerk: stellt gelöschte Dateien auf CD / DVD wieder her oder stellt Dateien von formatierter und gelöschter CD/DVD wieder her.
Jetzt müssen Sie das Zielgerät auswählen und dann auf die Schaltfläche Scannen klicken, die sich in der unteren rechten Ecke befindet, um das ganze Gerät zu scannen, damit die gewünschten Daten am weitesten gefunden werden.
Hinweis: In diesem Fenster können Sie mit MiniTool Power Data Recovery benötigte Dateien nur nach Dateisystem und Dateityp durchsuchen. Wenn Sie beispielsweise nur In diesem Fenster können Sie mit MiniTool Power Data Recovery benötigte Dateien nur nach Dateisystem und Dateityp durchsuchen. Wenn Sie beispielsweise nur Fotos wiederherstellen möchten, können Sie auf Einstellungen klicken und dann nur die Option „Grafik/Bilder“ ankreuzen, bevor Sie das Laufwerk mit den verlorenen Daten scannen.
Kreuzen Sie schließlich alle benötigten Dateien in dieser Schnittstelle an und klicken Sie auf Speichern, und stellen Sie dann einen Speicherpfad fest. Warnung: Speichern Sie die ausgewählten Dateien niemals auf dem Laufwerk, von dem Sie Ihre Daten verloren haben. Andernfalls werden die verlorenen/gelöschten Dateien überschrieben.
Wenn Sie in diesem Fenster nicht wissen, ob eine Datei wiederhergestellt werden soll, können Sie mit der Funktion Vorschau Bilder und Text anzeigen, bevor Sie sie wiederherstellen.
Wenn so viele Dateien gefunden wurden, können Sie die in MiniTool Power Data Recovery konfigurierte Funktion „Filtern“ verwenden, um unnötige Dateien nach Dateiname, Dateierweiterung, Dateigröße und Erstellungs- oder Änderungsdatum zu filtern.
„Hallo! Ich habe mit MiniTool Power Data Recovery verlorene Daten effektiv und schnell wiederherstellt, wenn das Problem „PC fährt hoch aber kein Bild“ auftritt“KlickeKlicken zum Twittern
Nachdem Daten sicher übertragen wurden, können Sie beginnen, Ihr Problem „PC fährt hoch, aber Bildschirm bleibt schwarz“ zu beheben.
Teil 2. So beheben Sie das Problem „PC fährt hoch aber kein Bild“
Sind Sie müde zum Problem „Computer läuft, aber Monitor bleibt schwarz“? Wenn Sie ständig das Problem „Computer fährt hoch, aber Bildschirm bleibt schwarz“ haben, gibt es Möglichkeiten, Ihr Problem zu beheben.
Methode 1. Überprüfen Sie Ihren Monitor.
Wenn Ihr Computer startet, aber der Bildschirm schwarz bleibt, sollten Sie zunächst sicherstellen, dass der Monitor ordnungsgemäß funktioniert, bevor Sie mit einer komplizierteren und zeitraubenderen Fehlerbehebung beginnen.
Es ist möglich, dass Ihr Computer funktioniert und dass Ihr Monitor das einzige Problem ist. Wenn nicht, lesen Sie weiter, um andere Lösungen zur Behebung des Problems zu finden.
Methode 2. Stellen Sie sicher, dass Ihr Computer vollständig neu gestartet wurde.
Sie müssen sicherstellen, dass Ihr PC in einem vollständig ausgeschalteten Zustand liegt.
Manchmal scheint Ihr Computer „nicht hochgefahren“ zu sein, wenn es in Windows nur Probleme mit dem Standby- / Schlaf- oder Ruhezustand-Energiesparmodus gibt. Deshalb können Sie finden, dass Ihr PC startet aber kein Bild, Maus und Tastatur auch nicht reagieren.
Hinweis: Im Energiesparmodus können Sie Power Knopf 3 bis 5 Sekunden lang gedrückt halten, um den Computer vollständig auszuschalten. Schalten Sie danach diesen PC ein und prüfen, ob er normal booten kann.
Methode 3. Überprüfen Sie, ob der Versorgungsspannungsschalter richtig eingestellt ist.
Wenn die Eingangsspannung für die Stromversorgung nicht korrekt ist (abhängig von Ihrem Land), tritt möglicherweise das Problem „PC startet aber kein Bild, Maus und Tastatur reagieren auch nicht“ auf.
Wenn dieser Schalter falsch ist, besteht die Möglichkeit, dass der PC überhaupt nicht hochfahren kann. Und eine falsche Stromversorgung kann dazu führen, dass Ihr Computer möglicherweise nicht ordnungsgemäß startet.
Methode 4. Führen Sie ein harter Zurücksetzen durch.
Wenn das Problem „PC schaltet sich ein, aber der Bildschirm bleibt schwarz“ immer noch gibt, nachdem Sie den Monitor überprüft haben und es sichergestellt haben, dass Ihr PC vollständig neu startet, können Sie versuchen, den abgesicherten Modus zu betreten und anschließend Windows mit Systemwiederherstellung/Automatischer Reparatur oder Zurücksetzen Ihres Computers zu reparieren.
Manchmal wird jedoch das Problem „Windows Automatischer Reparatur funktioniert nicht“ auftreten. (Weitere Informationen zu diesem Problem finden Sie in diesem Beitrag: So behebe ich das - Windows Automatische Reparatur funktioniert nicht.) Daher versuchen die meisten Benutzer, den PC zurückzusetzen. Das Zurücksetzen ist oft eine „magische“ Lösung für Probleme wie PC fährt hoch aber kein Bild.
Wichtig: Wissen Sie , wie man ein harte Zurücksetzen durchführt? Was sollten Sie tun, wenn Ihre Daten nach dem Zurücksetzen auf die Werkseinstellungen fehlen? Hier können Sie mehr Informationen erfahren, solange Sie unseren vorherigen Beitrag ansehen: Wie stellt man Dateien wieder her, nachdem Laptop auf die Werkseinstellungen zurückgesetzt wurde.
Wenn das Problem „PC startet aber kein Bild, Maus und Tastatur reagieren auch nicht“ nicht durch ein hartes Zurücksetzen behoben wird, fahren Sie mit den folgenden Lösungen zur Fehlerbehebung fort.
Methode 5. Löschen Sie den BIOS-Speicher.
Manchmal tritt das Problem „PC fährt hoch, aber Bildschirm bleibt schwarz“ auf, weil das BIOS (eine Abkürzung für englische Wörter „Basic Input/Output System“) falsch konfiguriert ist.
Versuchen Sie in diesem Fall, den BIOS-Speicher auf dem Motherboard zu löschen, wodurch die BIOS-Einstellungen auf die werkseitigen Standardeinstellungen zurückgesetzt werden.
Hinweis: Wenn diese Lösung Ihnen helfen kann, das Problem „PC fährt hoch, aber Bildschirm bleibt schwarz“ effektiv zu lösen, sollten Sie sicherstellen, dass alle Änderungen, die Sie im BIOS vornehmen, auf einmal abgeschlossen werden. Wenn das Problem wieder auftritt, wissen Sie, welche Änderung das Problem verursacht hat.
Methode 6. Setzen Sie die Speichermodule neu ein.
Wie wir wissen, wenn ein Speichermodul locker ist, zeigt der Computer möglicherweise ein Bild nicht an. Mit anderen Worten, Ihr Computer startet, aber der Bildschirm bleibt schwarz.
Jetzt können Sie versuchen, die Speichermodule neu zu installieren, um das Problem „PC schaltet sich aber keine Anzeige“ zu lösen. Entfernen Sie das Speichermodul aus dem Speichersteckplatz, und legen Sie es dann wieder in den Steckplatz ein, um eine bessere Verbindung zu erhalten, damit der Computer den Speicher erkennen kann.
Methode 7. LED-Lampen kennen.
Es wird empfohlen, LED-Lampen zu kennen.
Es ist normal, dass Ihr Computer vor dem Start ein oder zwei kurze Signaltöne abgibt. Und das zeigt Ihnen, dass der BIOS-Start erfolgreich war.
Wenn Ihr Computer piept und nicht startet, kann ein schwerwiegenderes Hardwareproblem auftreten. Jetzt müssen Sie wahrscheinlich professionelle Hilfe von einem Computer-Reparaturdienst oder vom technischen Support Ihres Computerherstellers in Anspruch nehmen.
Methode 8. Überprüfen Sie die Hardware.
Wenn Ihr PC hochfährt, aber der Bildschirm schwarz bleibt, sollten Sie die tatsächliche Hardware überprüfen.
Versuchen Sie, alle Geräte und Peripheriegeräte vom Computer zu trennen, z. B. Maus, externe Festplatte, Lautsprecher, Drucker, Scanner usw. Manchmal kann ein Problem mit einer anderen Hardware dazu führen, dass das Problem „PC fährt hoch, aber kein Bild“ auftritt.
Wenn dies nicht funktioniert, müssen Sie möglicherweise die tatsächlichen Anschlüsse am Computer und am Monitor auf Beschädigungen überprüfen.
Manchmal nimmt jemand ein Kabel nicht richtig heraus und es verbiegt den Videoanschluss am Computer. Und einige Leute werden versuchen, ein Kabel in eine Verbindung zu stecken, die nicht zusammenpasst, und das kann die goldenen oder silbernen Anschlüsse beschädigen, die Sie innerhalb des Ports sehen.
In diesem Fall sollten Sie Ihren Computer zu einer Reparaturwerkstatt bringen, um die verbogenen oder beschädigten Ports zu reparieren.
Sie können diese Methode auch ausprobieren, wenn das Problem PC fährt nicht hoch auftritt. Wenn Sie weitere Lösung für dieses Problem erfahren möchten, lesen Sie einfach diesen Artikel.
Klicken zum Twittern
Fazit
Wenn Ihr PC hochfährt, aber kein Bild, machen Sie sich keine Sorgen und probieren Sie die oben genannten Lösungen aus, Ihr Problem effektiv zu beheben.
Wenn Sie andere gute Lösungen für dieses Problem „Computer fährt hoch, aber Bildschirm bleibt schwarz“ haben, schreiben Sie sie bitte in den Kommentarbereich, danke!
Sollten Sie Fragen zur Datenwiederherstellung mit MiniTool Power Data Recovery haben, senden Sie bitte Ihre E-Mail an [email protected]. Wir werden es so schnell wie möglich lösen.
(3 Wege +) Laptop Bildschirm wird plötzlich schwarz - Super
Laptop-Bildschirm wird plötzlich schwarz
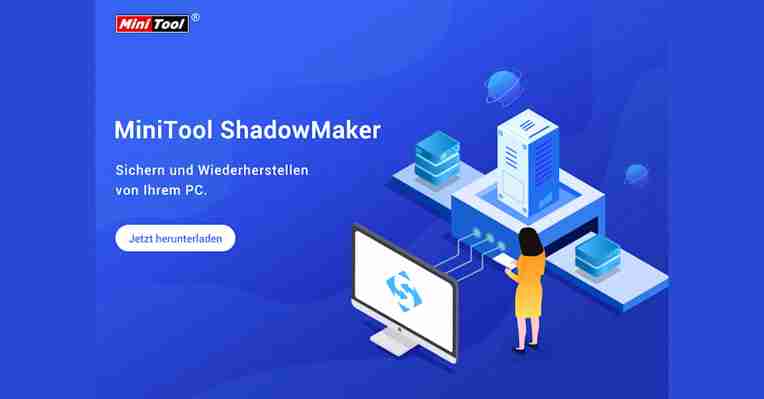
Nach dem Feedback der Benutzer ist es ein häufiges Problem, dass Computer einen schwarzen Bildschirm bekommen. Einige Benutzer haben berichtet, dass der schwarze Bildschirm nicht immer auftritt. Wenn er jedoch auftritt, wird der Bildschirm des Laptops für eine Sekunde schwarz; 5 Sekunden später passiert es wieder. Es kann sich sogar mehrere Male wiederholen.
Vielleicht haben Sie plötzlich einen schwarzen PC-Bildschirm, der Sie sehr stören kann, da es keinen Fehlercode oder eine Meldung gibt, die Ihnen eine Idee gibt, wo Sie mit der Fehlerbehebung beginnen können.
Ein unerwarteter schwarzer Bildschirm kann auf Laptops von Asus, Lenovo, HP oder Dell in einer Reihe von Szenarien in Windows 10 auftreten, die aus Hardwareproblemen und logischen Fehlern herrühren können - zum Beispiel einem Verbindungsproblem mit der Anzeige, der Stromversorgung, der Festplatte, dem internen Speicher, der Grafikkarte, einem Virenangriff, falschen Operationen, der Software-Inkompatibilität usw.
Im folgenden Abschnitt zeigen wir Ihnen viele Schritte, die Ihnen bei der Problembehandlung und Behebung des Problems des schwarzen Bildschirms auf Ihrem Windows 10-Gerät helfen.
Tipp: Manchmal erhalten Sie beim Starten von Windows einen schwarzen Bildschirm, anstatt dass der Computerbildschirm während der Verwendung plötzlich schwarz wird. In diesem Fall können Sie diesen Beitrag lesen - So behebe ich den Fehler mit dem schwarzen Bildschirm beim Starten von Windows, um Lösungen zu finden.
Wichtig: Sichern Sie wichtige Dateien, bevor Sie den Fehler schwarzen Bildschirm beheben
Egal, welche Methode Sie zur Behebung des Problems Bildschirm plötzlich schwarz verwenden, um Ihre Datensicherheit zu gewährleisten, empfehlen wir Ihnen sehr, zunächst eine Sicherung Ihrer wichtigen Dateien vorzunehmen, weil ein Datenverlust bei einem plötzlich schwarzen Bildschirm jederzeit und überall auftreten kann.
Wenn der Bildschirm des Laptops weiterhin schwarz wird, können Sie möglicherweise nicht mehr auf den Computer-Desktop zugreifen. Dann werden Sie sich vielleicht fragen: Wie kann ich meine Dateien im Falle eines nicht bootfähigen Laptops sichern? Eigentlich ist es ganz einfach, solange Sie eine professionelle Windows-Sicherungssoftware für Windows 10/8/7 verwenden.
Hier empfehlen wir die Verwendung von MiniTool ShadowMaker Bootfähig, um eine Dateisicherung zu erstellen, wenn der Bildschirm plötzlich schwarz wird. Zuerst können Sie die Testversion dieser Software verwenden und eine bootfähige Festplatte oder ein USB-Flash-Laufwerk erstellen, indem Sie die Funktion Media Builder zum Sichern von Dateien in WinPE verwenden.
Beachten Sie, dass die Testversion nur 30 Tage lang kostenlos zur Verfügung steht. Um die Software ständig zu nutzen, können Sie auf eine Vollversion wie die Pro Edition upgraden.
Tipp: Zusätzlich zur Verwendung von MiniTool ShadowMaker für die Dateisicherung können Sie die Windows-Datenwiederherstellungssoftware MiniTool Power Data Recovery verwenden, um Dateien vom Laptop mit schwarzem Bildschirm wiederherzustellen. Dieser Artikel - Wie löse ich leicht das Problem „Windows 10 schwarzer Bildschirm nach Start“ zeigt Ihnen weitere Informationen.
Im Moment ist es an der Zeit, dass Sie das Problem Laptop wird plötzlich schwarz Windows 10 beheben, nachdem Sie Ihre wichtigen Daten gesichert oder gespeichert haben. Gehen Sie zum nächsten Schritt, um die Lösungen zu finden.
Gelöst - Bildschirm wird plötzlich schwarz unter Windows 10/8/7
Wie im ersten Teil erwähnt, kann Ihr Laptop-Bildschirm aus vielen Gründen schwarz werden. Hier in diesem Teil zeigen wir Ihnen die verschiedenen Lösungen für die verschiedenen Fälle: Hardware- und Softwareprobleme.
Fall 1: Hardwareprobleme verursachen ein plötzliches Schwarz des Bildschirms
Einfache Überprüfungen durchführen
Die häufigsten und wichtigsten Hardwares, die einen schwarzen Bildschirm des Laptops verursachen können, sind die Stromversorgung, die Flüssigkristallanzeige, die Speicherbank, die Festplatte, das Motherboard usw. Daher ist es notwendig, dass Sie diese nacheinander überprüfen.
1. Überprüfen Sie zuerst Ihre Stromversorgung. Manchmal, bei einem Laptop, wenn die Stromversorgung selbst ein Problem hat, ist es möglich, dass der Bildschirm schwarz wird, obwohl ein externes Netzteil eingesteckt ist.
In diesem Fall können Sie den Laptop von der Stromversorgung trennen und ein externes Netzteil anschließen. Wenn Windows hochfahren kann, ist möglicherweise die interne Stromversorgung beschädigt. Kaufen Sie einfach ein neues, um es zu ersetzen.
2. Wenn die Stromanzeige ständig leuchtet und die externe Stromversorgung ordnungsgemäß angeschlossen ist, wird ein plötzlicher schwarzer Bildschirm des Laptops nicht durch den Strom verursacht. Sie müssen also den Lüfteranschluss sorgfältig überprüfen, um zu sehen, ob Wind vorhanden ist, und überprüfen, ob die Festplattenanzeige leuchtet.
3. Wenn es keine Probleme dabei gibt, starten Sie den Laptop neu und hören Sie, ob ein kontinuierlicher Piepton zu hören ist. Wenn ja, ist vielleicht der Speicherstick lose. Stecken Sie ihn einfach wieder ein.
Bildschirm schwarz? Tipps, wenn der Screen dunkel bleibt
Wenn der Bildschirm von Notebook oder PC plötzlich schwarz bleibt, kann man erst einmal versuchen, das Problem selbst zu beheben, bevor man sich an unsere PC-SPEZIALIST Techniker wendet. Wir zeigen euch ein paar Vorgehensweisen, mit denen ihr bestenfalls binnen Sekunden wieder ein Bild auf dem Screen habt.
Es passiert meist ohne Vorwarnung oder ersichtlichen Grund: Der PC oder Laptop Bildschirm ist plötzlich schwarz und nichts geht mehr. Manchmal fährt der Rechner trotzdem hoch, nur wird eben nichts mehr angezeigt und der Screen bleibt dunkel. Probiert die folgenden Tipps aus, bevor ihr Rat bei eurem PC-SPEZIALIST vor Ort sucht.
Schwarzer Bildschirm heißt nicht gleich kaputt
Zunächst einmal solltet ihr nicht davon ausgehen, dass euer Computer oder Notebook kaputt ist, „nur“ weil der Bildschirm nach dem Hochfahren schwarz bleibt. Oft sind es Kleinigkeiten, weswegen euer Laptop Bildschirm dunkel bleibt wie beispielsweise ein veralteter oder verbuggter Treiber. Fährt der Rechner selbst hoch? Machen PC oder Notebook Geräusche? Blinken die Lämpchen an der Tastatur oder am Gehäuse? Wenn diese Fragen alle mit „ja“ beantwortet werden, könnt ihr erst einmal aufatmen: Euer Rechner selbst ist dann vermutlich nicht defekt und ihr könnt beruhigt auf Ursachen-Suche gehen. Sollte nichts von unseren folgenden Tipps helfen und ein Hardwarefehler ist die Ursache für das schwarze Display, stehen wir euch mit unserem PC- und Notebook Reparatur Service natürlich gerne zur Verfügung, übernehmen die Reparatur und besorgen ggf. auch ein passendes Ersatzteil.
Bildschirm schwarz: Häufige Gründe für bei Laptop und Computer
Manchmal ist der Teufel ein Eichhörnchen, daher beginnen unsere Tipps gegen einen schwarzen Screen bei eurem Rechner mit den aller simpelsten Basics.
Ist der Laptop oder Computer überhaupt an? Schüttelt nicht den Kopf darüber, wir erleben es oft genug, dass beispielsweise die Power-Taste verhakt ist oder klemmt und deswegen der Bildschirm schwarz bleibt.
Ist der Akkumulator richtig eingestellt und der Stecker eures Laptop Netzteils auch in der Steckdose?
Ist ein Wackelkontakt daran schuld, dass der Bildschirm schwarz bleibt? Bewegt das Display eures Laptops vorsichtig hin und her. Wenn zwischendurch ein Bild erscheint oder aufflackert, ist ein Wackelkontakt wahrscheinlich die Ursache für den schwarzen Bildschirm. In diesem Fall: Ab zu PC-SPEZIALIST!
Ist die LED-Hintergrundbeleuchtung ausgeschaltet? Aktuelle Notebooks besitzen fast alle eine LED-Hintergrundbeleuchtung. Wenn diese ausgeschaltet wurde, ist der Bildschirm nicht komplett schwarz, sondern man kann den Screen ganz schwach erkennen (um das zu überprüfen, solltet ihr in eurem Raum selbst für eine ausreichende Beleuchtung sorgen oder auch hier das Display eventuell etwas schräg halten oder kippen). Trifft es zu, schließt idealerweise einmal einen externen Monitor an und installiert euren Grafikkartentreiber neu. Überhaupt ist die Grafikkarte eine der häufigsten Ursachen, wenn plötzlich der Laptop Bildschirm schwarz wird. Wir helfen euch gerne dabei, eine Lösung zu finden- Oder ihr kommt zu uns und rüstet eure Grafikkarte direkt auf.
Blackscreen: Methoden, damit der Bildschirm wieder geht
Jedes aktuelle Notebook besitzt in der Regel einen Ausgang, an den externe Monitore oder Fernsehbildschirme angeschlossen werden können. „Denkt“ der Laptop jetzt, dass dies der Fall ist, bleibt oft das eigene Display schwarz. Prüft, ob diese Ursache Grund für euren schwarzen Bildschirm ist, indem ihr den Bildschirm Modus wieder umschaltet. Das funktioniert je nach Hersteller eures Rechners anders, steht aber entsprechend im Handbuch. Eigentlich handelt es sich aber immer um eine Tastenkombination aus einer Funktions- und einer F-Taste. Achtet daher auf die Beschriftung der F-Tasten.
Ein vollständiger Reset des Rechners ist eine brachialere Methode, wieder ein Bild auf den „Black Screen“ zu bringen. Dazu reicht es allerdings nicht, wenn ihr nur den Startknopf lange drückt! Stattdessen müsst ihr euren Laptop einmal komplett vom Strom trennen, aufschrauben, den Akku entfernen und dann erst einmal einige Minuten (mindestens zehn) warten. Baut dann alles wieder vorsichtig zusammen, setzt den Akku ein, stöpselt das Netzteil sowohl in das Gerät als auch in die Steckdose und probiert erneut, euer Notebook hochzufahren. Wer sich nicht allein ans Aufschrauben traut, kommt einfach direkt zu uns.
Habt ihr weitere Tipps, was man tun kann, wenn der plötzlich Bildschirm schwarz wird? Lasst es uns in den Kommentaren wissen!





















Leave a comment