Nach kurzer Zeit geht die Arbeit mit einem Chromebook leicht von der Hand.Chrome OS gewinnt immer mehr an Fahrt. Auch in Deutschland will Google Nutzer von seinem Betriebssystem fürChromebooksüberzeugen und wirbt aktuell stark dafür. Besonders ist Chrome OS, weil es im Vergleich zu Windows und macOS einfach gestrickt ist. Kein Wunder, schließlich basiert es nach wie vor auf dem Browser. Ein paar Dinge sollte man aber doch wissen, wenn man sich das erste Mal mit einem Chromebook auseinandersetzt. COMPUTER BILD gibt Starthilfe.Die besten LaptopsPlatz 1Zum Angebot bei AmazonTestnote1,8gutSamsungGalaxy Book Pro (NP935XDB-KC1)Details zum TestDetail-Button-PfeilProHohes ArbeitstempoBrillantes, knackiges OLED-DisplayKontraEtwas wenig SSD-SpeicherZum Angebot1.407,99€Zum Angebot bei AmazonZum Angebot bei IdealoZum Angebot bei EbayZum Angebot bei MediaMarktZum Angebot bei SaturnPlatz 2Zum Angebot bei AmazonTestnote1,9gutSamsungGalaxy Book Pro 360 13Details zum TestDetail-Button-PfeilProHohes ArbeitstempoTolles OLED-DisplayKontraEtwas knapper SSD-SpeicherFür Spiele ungeeignetZum Angebot1.079€Zum Angebot bei AmazonZum Angebot bei IdealoZum Angebot bei EbayZum Angebot bei MediaMarktZum Angebot bei SaturnPlatz 3Zum Angebot bei AmazonTestnote1,9gutAcerSwift 3 (SF313-52-71Y7)Details zum TestDetail-Button-PfeilProSehr hohes ArbeitstempoTolles, knackiges und farbtreues DisplayKontraFür Spiele ungeeignetZum Angebot1.161,90€Zum Angebot bei AmazonZum Angebot bei IdealoZum Angebot bei EbayNicht verfügbar!Zum Angebot bei MediaMarktNicht verfügbar!Zum Angebot bei SaturnPlatz 4Zum Angebot bei AmazonTestnote2,0gutLenovoYoga 6 13Details zum TestDetail-Button-PfeilProHohes ArbeitstempoBildschirm mit hoher FarbtreueKontraArbeitsspeicher nicht erweiterbarKein SpeicherkartenleserZum Angebot799€Zum Angebot bei AmazonZum Angebot bei IdealoZum Angebot bei EbayNicht verfügbar!Zum Angebot bei MediaMarktNicht verfügbar!Zum Angebot bei SaturnPlatz 5Zum Angebot bei AmazonTestnote2,0gutAcerSwift 5 (SF514-55T-58DN)Details zum TestDetail-Button-PfeilProTolles Display mit TouchscreenHohes ArbeitstempoKontraArbeitsspeicher nicht erweiterbarEtwas wenig SSD-SpeicherZum Angebot829€Zum Angebot bei AmazonZum Angebot bei IdealoZum Angebot bei EbayNicht verfügbar!Zum Angebot bei MediaMarktNicht verfügbar!Zum Angebot bei SaturnPlatz 6Zum Angebot bei AmazonTestnote2,0gutAsusZenBook 13 UX325EA-KG327TDetails zum TestDetail-Button-PfeilProHohes ArbeitstempoToller OLED-BildschirmKontraEtwas wenig SSD-SpeicherEntwickelt viel WärmeZum Angebot998€Zum Angebot bei AmazonZum Angebot bei IdealoZum Angebot bei EbayZum Angebot bei MediaMarktZum Angebot bei SaturnPlatz 7Zum Angebot bei AmazonTestnote2,1gutHuaweiMateBook D 16Details zum TestDetail-Button-PfeilProSehr hohes ArbeitstempoFarbtreues, kontraststarkes DisplayKontraNix für SpieleUnter Volllast etwas lautZum Angebot899€Zum Angebot bei AmazonZum Angebot bei IdealoZum Angebot bei EbayNicht verfügbar!Zum Angebot bei MediaMarktNicht verfügbar!Zum Angebot bei SaturnPlatz 8Zum Angebot bei AmazonTestnote2,1gutLenovoYoga Slim Carbon 7 13 (82EV003G)Details zum TestDetail-Button-PfeilProSehr hohes ArbeitstempoScharfes, kontraststarkes DisplayKontraNix für SpieleArbeitsspeicher lässt sich nicht aufrüstenZum Angebot999€Zum Angebot bei AmazonZum Angebot bei IdealoZum Angebot bei EbayNicht verfügbar!Zum Angebot bei MediaMarktNicht verfügbar!Zum Angebot bei SaturnPlatz 9Zum Angebot bei AmazonTestnote2,1gutHuaweiMateBook X Pro (2020)Details zum TestDetail-Button-PfeilProSehr hohes ArbeitstempoSehr helles Display mit sehr hoher AuflösungKontraUnter Volllast etwas lautZum Angebot1.119,99€Zum Angebot bei AmazonZum Angebot bei IdealoZum Angebot bei EbayNicht verfügbar!Zum Angebot bei MediaMarktNicht verfügbar!Zum Angebot bei SaturnPlatz 10Zum Angebot bei AmazonTestnote2,1gutMicrosoftSurface Book 3 13.5 i7 32GB/512GBDetails zum TestDetail-Button-PfeilProHohes ArbeitstempoSchneller Grafikchip für SpieleKontraHoher PreisNicht aufrüstbarZum Angebot2.387,26€Zum Angebot bei AmazonZum Angebot bei IdealoZum Angebot bei EbayZum Angebot bei MediaMarktNicht verfügbar!Zum Angebot bei SaturnSlider-NavigationspfeilSlider-NavigationspfeilKomplette Liste: Die besten LaptopsChrome OS: Erste SchritteUm mit einem Chromebook durchzustarten, brauchen Sie im Prinzip nichts weiter, als einen Google-Account. Nach dem ersten Einschalten tippen Sie auf "Los gehts!", verbinden sich mit dem WLAN und loggen sich über Ihr Google-Konto ein. Haben Sie noch keins, legen Sie bei der Anmeldung unter "Weitere Option" eins an. Danach informiert das System darüber, dass Passwörter & Co. mit der Cloud synchronisiert und Websuchen mit personalisierter Werbung garniert werden. Setzen Sie den Haken bei "Synchronisierungsoptionen nach der Einrichtung überprüfen", um das zu ändern. Danach bestimmen Sie, ob das Chromebook Daten der Google Play Services als Backup in Google Drive sichern soll. Das macht es Ihnen leichter, sollten Sie einmal das Gerät wechseln oder Ihr Chromebook zurücksetzen. Zum Schluss entscheiden Sie noch, ob Apps auf Ihren Standort zugreifen dürfen.Chromebooks in der Übersicht30 ChromebooksAcer, HP & Co.Chrome OS: Ablage, Menü, LauncherNach dem ersten Log-in können Sie an einer virtuellen Tour teilnehmen und die Funktionen Ihres Chromebooks kennenlernen. Das Fenster schnell weggeklickt? Kein Problem. Die Basics unterscheiden sich kaum von denen in Windows oder macOS. Im unteren Bereich des Bildschirms finden Sie das Dock, Google nennt es Ablage. Hier können Sie, passend zum Namen, häufig benutzte Apps für den Schnellzugriff ablegen. Installierte Apps finden Sie im Launcher. Den erreichen Sie, in dem Sie auf den Kreis unten links in der Ecke klicken. Dann sehen Sie einen Suchschlitz und die zuletzt genutzten Apps. Wischen Sie mit zwei Fingern auf dem Touchpad nach oben oder klicken Sie auf den Pfeil über dem Suchschlitz, um den Launcher zu öffnen. Klicken Sie nun mit zwei Fingern gleichzeitig auf eine App und wählen Sie "An Ablage anpinnen" aus. Alternativ klicken Sie mit zwei Fingern auf das Logo einer geöffneten App und wählen Sie "Anpinnen". Auf dem Desktop können Sie übrigens keine Shortcuts ablegen.Apps aus dem Launcher lassen sich einfach an die Ablage pinnen.Chrome OS: Apps aus dem Play Store installierenLängst ist Chrome OS nicht mehr auf Web-Apps aus dem Chrome Web Store beschränkt. Wie auf dem Smartphone laden Sie Apps und Spiele einfach aus dem Google Play Store herunter. Das entsprechende Symbol befindet sich bereits in der Ablage. Klicken Sie darauf, suchen Sie nach der App, die Sie installieren wollen, und klicken Sie auf "Installieren" schon kann der Spaß losgehen. Installierte Apps landen im Launcher. Wie Sie sie von dort zur Ablage hinzufügen, wissen Sie ja bereits.Der Play Store funktioniert genauso wie auf dem Android-Smartphone.Chrome OS: (Schnell-)EinstellungenUnten rechts auf dem Bildschirm finden Sie die Schnelleinstellungen. Um die zu öffnen, klicken Sie einfach auf die Uhrzeit-Anzeige. Hier können Sie die Bildschirmhelligkeit und die Lautstärke einstellen, WLAN und Bluetooth ein- und ausschalten, sich abmelden, das Chromebook sperren oder herunterfahren. Außerdem finden Sie hier Benachrichtigungen von Apps und haben Zugriff auf die Einstellungen. In den Einstellungen legen Sie unter anderem fest, welche Suchmaschine Sie nutzen wollen, verwalten verbundene Bluetooth-Geräte, stellen die Scroll-Richtung des Touchpads oder die Belegung mancher Tasten ein. Das ist nicht ganz unwichtig. Statt einer Feststell-Taste gibt es auf Chromebooks zum Beispiel eine Suchtaste. In den Einstellungen lässt sie sich aber wieder zur Feststell-Taste umfunktionieren. Alternativ lässt sich darüber auch der Google Assistant aufrufen.In den Einstellungen legen Sie Ihre Präferenzen fest.Chrome OS: Dateien verwaltenEinen echten Explorer oder Finder gibt es für Chrome OS nicht. Eigentlich sollen Dateien in der Cloud landen. Gerade höherpreisige Geräte haben mittlerweile aber auch einiges an Speicher an Bord. Wollen Sie Dateien verwalten, klappt das über die Dateien-App. Die ist einfach gehalten. Audiodateien, Bilder und Videos landen automatisch in den entsprechenden Ordnern. Unter "Meine Dateien" können Sie selbst Ordner anlegen. Und weil ein bisschen Cloud dazu gehört, haben Sie unter "Google Drive" auch Zugang zu Ihren Dokumenten in der Cloud.Die Dateien-App ist einfach und aufgeräumt.Chrome OS: Offline arbeitenMittlerweile können Sie mit Chrome OS sogar offline arbeiten. Dazu öffnen Sie einfach Google Drive im Browser, klicken auf die Einstellungen und setzen das Häckchen bei "Offline". Schon können Sie "vor Kurzem verwendete Dateien aus Google Docs, Google Tabellen und Google Präsentationen" auch ohne Internetverbindung bearbeiten. Ähnlich klappt es bei Gmail. Auch hier finden Sie in den Einstellungen einen Offline-Reiter. Setzen Sie hier das Häckchen, können Sie Mails offline lesen und beantworten. Wie bei Docs, Tabellen und Präsentationen synchronisiert sich Gmail automatisch, wenn Sie mit dem Internet verbunden sind.Chrome OS: TastaturkürzelWie in Windows oder macOS gibt es auch in Chrome OS Tastaturkürzel, die Ihnen helfen, bei der Arbeit schneller ans Ziel zu gelangen. Viele dürften Ihnen bekannt vorkommen. Mit STRG+A markieren Sie etwa den kompletten Text in einem Dokument, STRG+C nutzen Sie zum Kopieren und STRG+V zum Einsetzen. Über STRG+ALT+# öffnen Sie außerdem eine Übersicht über alle Tastenkürzel, eine Suche ist sogar inklusive. Die hilft Ihnen, die passenden Kombinationen zu finden.Alles auf einen Blick: Mit STRG+ALT+# öffnen Sie die Übersicht der Tastaturkürzel.Chrome OS: Tablet-ModusViele Chromebooks kommen mit Touchscreens, die sich zusätzlich komplett umklappen lassen. In diesem Fall wechselt das Gerät in den Tablet-Modus. Der ist gar nicht mal so selbsterklärend. Apps sind im Fullscreen geöffnet. Haben Sie mehr als zwei geöffnet, gelingt der Wechsel über einen kleinen Button, der neben den Schnelleinstellungen eingeblendet wird. Wollen Sie zwei Apps parallel nutzen, tippen Sie auf den Button, halten eine App gedrückt und ziehen Sie sie auf die linke Bildschirmhälfte. Schnappen Sie sich nun die zweite und ziehen Sie sie nach rechts. Über den schwarzen Balken in der Mitte richten Sie die Fenstergröße ein. Um Apps im Tablet-Modus zu schließen, tippen Sie wieder auf den Multitasking-Button und wischen Sie die entsprechende App nach oben aus dem Bild.Im Tablet-Modus wechseln Sie über den kleinen Button unten rechts durch geöffnete Apps.Chrome OS: Weitere Profile und GastzugangAuch beim Chromebook gilt: One size fits all. In Chrome OS können sich problemlos mehrere Personen anmelden. Dazu klicken Sie in den Schnelleinstellungen einfach auf "Abmelden" und wählen im Sperrbildschirm "Person hinzufügen" aus. Hier darf sich nun eine zweite Person mit ihrem Google-Konto anmelden. (Aber nicht gucken!) Will der Besuch nur kurz etwas im Internet nachlesen, lohnt sich der Gast-Modus. Den aktivieren Sie, wenn Sie im Sperrbildschirm "Als Gast nutzen" auswählen. Ein Log-in ist hier nicht nötig. Gäste genießen Chrome OS nur eingeschränkt. Den Play Store gibt es hier nicht, auch die Dateien-App funktioniert nur eingeschränkt. Der Modus soll aber ja auch nicht zum Bleiben bewegen.Chrome OS zurücksetzen: Okäse, tschüssli!Tritt ein Problem auf oder werden Sie mit Chrome OS doch nicht warm, sollten Sie das Chromebook zurücksetzen. Das klappt über den Powerwash. Öffnen Sie die Einstellungen, klicken Sie auf "Gerät", dann auf "Erweitert" und bei "Powerwash" auf "Zurücksetzen". Nach dem Neustart des Geräts winken Sie Ihren Daten zum Abschied, bevor Sie erneut auf "Powerwash" klicken und mit "Weiter" bestätigen. Im Anschluss werden alle Daten gelöscht und das Gerät auf die Werkseinstellungen zurückgesetzt.
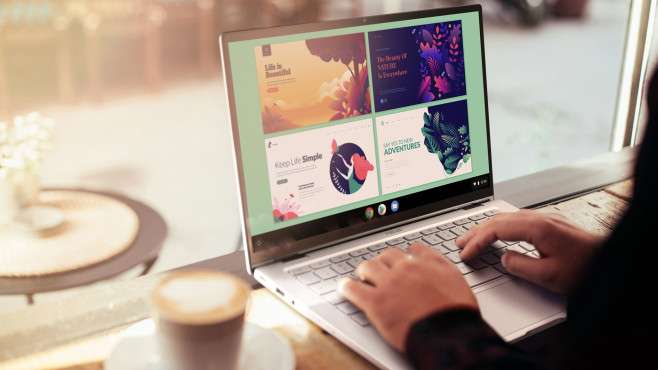





















Leave a comment