Server nicht gefunden: Woran kann das liegen?
Kann ein Server nicht gefunden werden, sollten Sie zunächst Ihre Internetverbindung checken. Erscheint unten rechts in der Taskleiste ein Ausrufezeichen über dem LAN- oder WLAN-Signal, gibt es Probleme mit der Konnektivität . Versuchen Sie, Ihren Router neu zu starten. Prüfen Sie auch, ob Sie die Internetadresse korrekt eingegeben haben.
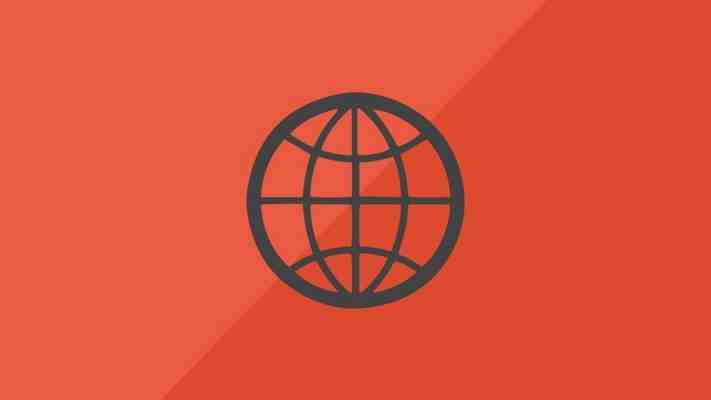
Funktioniert das Internet und Sie können die Seite mit einem anderen Browser öffnen, ist vermutlich etwas mit den Proxy-Einstellungen nicht in Ordnung. Bei Firefox wählen Sie zum Beispiel in den Einstellungen unter Erweitert>Verbindung>Einstellung „Kein Proxy“ aus. Versuchen Sie danach erneut, die Seite aufzurufen.
Weitere Tipps für „Server nicht gefunden“
Eventuell ist der Server der Seite down oder wegen Wartungsarbeiten nicht erreichbar. In diesem Fall hift nur abwarten.
Versuchen Sie, Ihren Browser auf Werkeinstellungen zurückzusetzen.
Eventuell wird die Seite durch ein Antivirenprogramm oder die Firewall blockiert. Besuchen Sie die Seite nur dann, wenn sie vertrauenswürdig ist.
In den meisten Fällen können Sie nur schwer herausfinden, ob eine Seite down ist oder nicht. Bei großen Diensten wie Google oder YouTube werden Sie allerdings schnell Meldungen über Störungen finden können.
Server Not Found - Troubleshoot connection problems
If you have a problem connecting to a website, you may see error messages like Server Not Found. This article describes how to troubleshoot problems that cause this error.

For troubleshooting other error messages, see Error loading websites.
Try another browser
To begin, try opening a website in another browser (such as Microsoft EdgeSafariEpiphany or Chromium).
If all other browsers cannot load the website, move on to the No browsers can load websites section.
If the other browsers can load the website, skip ahead to the Firefox cannot load websites but other browsers can section.
No browsers can load websites
If neither Firefox nor your other browser can load websites, your problem is not in Firefox, so you should seek help elsewhere. Apple support includes these articles: Microsoft support includes these articles:
You should also check the following:You should begin by checking the following:
Make sure your modem and/or router are both on and are not indicating errors.
If you are using a wireless connection, make sure that you are connected to the right access point.
Make sure your Internet security software (including firewalls, antivirus programs, anti-spyware programs, and more) is not blocking connections to the Internet. For instructions on how to configure these programs, see the Configure firewalls so that Firefox can access the Internet article.
If you use a proxy server, make sure that the proxy server can connect to the Internet. For instructions on configuring proxy settings in Firefox, see Firefox connection settings below.
Firefox cannot load websites but other browsers can
If Firefox cannot load websites, but your other browser can, follow the instructions below.
Cannot load websites after updating Firefox
If you were able to load websites until you updated Firefox, your Internet security software (including firewalls, antivirus programs, anti-spyware programs, and more) is likely preventing Firefox from connecting to the Internet. Some Internet security programs can block Internet access even when they are in a “disabled” state.
In general, you should remove Firefox from your program's list of trusted or recognized programs, then add it back. For instructions on how to configure these programs, see the Configure firewalls so that Firefox can access the Internet article.
Firefox connection settings
If you connect to the Internet through a proxy server that is having connection problems, you will not be able to load websites. To check your connection settings in Firefox:
In the Menu bar at the top of the screen, click Firefox and select Preferences . and select Settings . Click the menu buttonand select Select the General panel. Scroll down to Network Settings and click Settings… Change your proxy settings: If you don't connect to the Internet through a proxy (or don't know whether you connect through a proxy), select No Proxy .
. If you connect to the Internet through a proxy, compare Firefox's connection settings to your system settings. In Microsoft Edge, you can go to Settings → System and Performance (or, in Google Chrome, to Settings → System) and select Open your computer’s proxy settings to view your system settings. The Apple Support articles Set up a proxy server using Safari on Mac and Change proxy settings in Network preferences on Mac will show you how to view your system settings. Click OK to close the Connection Settings window. Close the about:preferences page. Any changes you've made will automatically be saved.
DNS Prefetching
DNS Prefetching is a technique Firefox uses to speed up loading new websites. To disable DNS Prefetching:
Warning: Changing advanced preferences can affect Firefox's stability and security. This is recommended for advanced users only.
Type about:config in the address bar and press Enter Return .
A warning page may appear. Click Accept the Risk and Continue to go to the about:config page. In the Search field at the top of the page, enter network.dns.disablePrefetch. If the preference does not already exist, select Boolean and click the Add button to create the preference. Change the preference value from false to true by pressing the Toggle button.
IPv6
Firefox supports IPv6 by default, which may cause connection problems on certain systems. To disable IPv6 in Firefox:
Warning: Changing advanced preferences can affect Firefox's stability and security. This is recommended for advanced users only.
Type about:config in the address bar and press Enter Return .
A warning page may appear. Click Accept the Risk and Continue to go to the about:config page. In the Search field, enter network.dns.disableIPv6. In the list of preferences, click the Toggle button next to network.dns.disableIPv6 to change its value from false to true .
Firefox cannot load certain websites
If you find that Firefox can load some websites but not others, first clear your Firefox cookies and cache:
Click the menu button to open the menu panel. Click History and select Clear Recent History… In the Time Range to clear: drop-down, select Everything. Below the drop-down menu, select both Cookies and Cache. Make sure other items you want to keep are not selected. Click OK .
Check for malware If clearing your cookies and cache did not enable you to load the websites that did not work in Firefox, you should check your computer for malware. Certain types of malware are known to target Firefox and can prevent it from loading various websites: If you have an antivirus or Internet security program, update its detections database and do a full scan of your system.
If you still have problems, see How do I get rid of malware?
Based on information from Error loading websites (mozillaZine KB)
Destination Host Unreachable -Fix Ping Error Message
The Destination Host Unreachable error tells that the ping packets from your computer cannot find a route to the destination IP address(destination host).
Who replied to your device this Destination Host Unreachable message?
Why the ping packets from your computer failed to reach the destination address?
I am pinging to my blog by typing ping on command prompt.
on command prompt. Ping packets reach the default gateway
Checking the ARP table and Routing table
Finding a route to the Remote Gateway of the destination IP address
Remote Gateway forwards the ping packets to the destination host
Remote host reply with an acknowledgment
Your Default Gateway
Destination Gateway
Reply from x.x.x.x Destination Host Unreachable
If you see the following format, check the IP address. Most of the time, X.X.X.X must be a remote gateway address. Which shows the error message you received is from the remote gateway.
Destination Host Unreachable
If you don't see an IP address in the error reply, your default gateway sends it.
Reasons to Get the ICMP Error Destination Host Unreachable
Your Default Gateway doesn't know the route to the destination IP address
Packet Routing issue on Remote gateway
The destination host might be down
Loose Connection
Wrong Firewall Settings
Microsoft Windows [Version 6.1.7600] Copyright (c) 2009 Microsoft Corporation. All rights reserved. C:corenetworkz;ping 4.2.2.2 Pinging 4.2.2.2 with 32 bytes of data: Destination host unreachable. Destination host unreachable. Destination host unreachable. Destination host unreachable. Ping statistics for 4.2.2.2: Packets: Sent = 4, Received = 0, Lost = 4 (100% loss), C:corenetworkz>
How to Fix Ping Error Destination Host Unreachable?
Disable the firewall
Aggressive firewall settings can cause the destination host unreachable error.
To check whether the firewall is the reason for this issue, disable it on your computer.
Try to access the Internet after disabling the firewall.
Perform a Power Cycle in your Network
Switch off the devices on your network
Disconnect power cables from Modem and Router
Disconnect the Ethernet cables from Modem, Computer, and Router
Reconnect the power and ethernet cables
Power on the Modem and Router after one minute
Disable IPv6 and Test the Connectivity
Sometimes devices fell into the IP version conflicts. Different operating systems have different IP version priorities.
Windows 10 prefer IPv6 to IPv4. The same is true for the major Linux variants like Ubuntu, Fedora, Debian, etc.
However, sometimes devices fail to work properly with IPv6.
Rarely it results in ICMP error messages. We can check it by disabling the IPv6 on your device.
Let us check how to disable the IP Version 6 on a Windows 10 computer and test the issue.
Right-click on the Network Adapter at the system tray
at the system tray Click on Open Network & Internet settings
Click on Change Adapter options
Right Click on the current connection and click properties
Uncheck the Internet Protocol Version 6 (TCP/IPv6)
Click OK
Reboot your Computer
Once you reboot your computer, check for the connection.
About The Author:
Alex George is a Microsoft and Cisco Certified Network Engineer. He has been working as a network engineer for more than ten years.
His Professional Qualifications: CCNA, CCNP, and MCSE.
During my network engineer career, one of the common errors I received while troubleshooting connectivity issues is Destination Host Unreachable.This error was the cause of my Internet connectivity problems most times.The same can be true for you too. When you troubleshoot your connectivity problems, the chances of getting this ping reply are very high.If you learn how to resolve this error by yourself, you can fix most of your Internet connectivity problems yourself. In this tutorial, I will explain everything about this error.By the first part, you will learn the meaning of this ping reply.The second part of this article explains the reasons to get the ping reply Destination Host Unreachable.You will learn how to fix the Destination Host Unreachable ping error in the last part.Before proceeding to the core of this tutorial, let me explain the meaning of this ping reply.Now you understand the meaning of this ping reply. However, to learn more about this error, you should ask yourself two questions.Let me answer the questions one by one. But before I explain the first question, you must learn how the ping operation works.When you ping an address, this is how it works.Can you tell me the potential sources for a Destination Host Unreachable reply from this ping workflow algorithm?You can get this reply from two possible sources.How do you know whether the reply comes from your default gateway or remote gateway?Well, it is simple. All you have to do is to analyze the ping reply carefully. Check the format of the message. Two types of error messages are common on Windows devices.Both error formats have different reasons. I will explain the reasons to get either format in the next part.Any one of the reasons listed below can get you to the ICMP Echo message Destination Host Unreachable.One of the frequent questions I received from our readers is whether this error is related to the Operating System like Windows error and Linux error?The answer is no.Let me explain why I received this ICMP Echo by analyzing a live example.Here I send ping packets to the global DNS addressto troubleshoot the connectivity problem. The screenshot below shows the reply I received.Which format is this? It is the second format of the Destination Host Unreachable error. Let me explain how to resolve this error.If you do not want to go into the complexity of this ICMP Echo, you can follow the instructions below to resolve the Destination Host Unreachable Ping error message.





















Leave a comment