Kenner wissen den Raspberry Pi (kurz: RasPi) zu schätzen. Der Mini-Computer der gleichnamigen britischen Stiftung wirkt zwar äußerlich unscheinbar, hat aber einiges auf dem Kasten: Ob als smarter Sprachassistent, Helferlein in der Küche, im Bad und im Garten oder als Spielzeug kein Projekt scheint unmöglich. Mehrere Faktoren tragen zum Erfolg bei: Zum einen kostet ein RasPi nicht mehr als ein Monatstaschengeld, die Peripherie ist meist schon vorhanden oder ebenfalls günstig zu haben. Zum anderen gibt es eine große Fangemeinde, um den Raspberry Pi, die Einsteigern mit Rat und Tat zur Seite steht. Hobbybastler beweisen, dass sich der Mini-Computer vielseitig einsetzen lässt, etwa als Nachbau desSNES Classic Mini. COMPUTER BILD zeigt die abgefahrenstenRaspberry-Pi-Projekteund stellt drei Szenarien im Detail vor!Geniale Raspberry-Pi-Projekte im Überblick!41 ProjekteDazu taugt der Mini-ComputerYogAI: Raspberry macht Yoga!Namasté! YogAI ist ein smarter Privatlehrer, der anhand einer Datenbank und Erkennungssoftware Ihre Yoga-Posen erkennt und gegebenenfalls korrigiert. Ein Display zeigt an, welche Pose Sie gerade ausführen und was Sie besser machen können. Wer Yoga liebt, einen Hang zum Basteln und etwas Zeit übrig hat, kann sich an dem Projekt versuchen. Ganz unkompliziert ist es aber nicht: Abgesehen von den Bauteilen sollten Sie softwareseitig etwas Erfahrung mitbringen. Welche Teile Sie brauchen und wie Sie YogAI bauen, erfahren Siein der Anleitung.Raspberry Pi steuert Escape RoomEscape Rooms sind Räume, in denen Gruppen bestimmte Rätsel lösen, um weiterzukommen. Ist mal Stau, weil die Teilnehmer nicht weiterwissen, hilft der Spielleiter. Die meisten Escape Rooms sind mit Kameras ausgestattet, so weiß der Spielleiter immer Bescheid, wenn es mal hakt. In San Francisco (USA) ist ein Knobelraum entstanden, dessen Mysterien ein Raspberry Pi steuert. Passend zum Thema: DerEdison Escape Roomist wie ein großer Computer gestaltet und hält für die Abenteurer diverse Logikrätsel parat. Coole Nummer!OpenElec macht den Raspberry Pi zum MediaplayerIm Praxis-Check skalierte die OpenElec-Oberfläche nicht optimal auf einem Samsung-Fernseher. Ansonsten funktionierte die Software reibungslos.Fotos, Videos, Musik und mehr die Software OpenElec macht den Raspberry Pi zum umfangreichen Mediaplayer im Wohnzimmer, den Sie am besten am Fernseher anschließen. Auf einem aktuellen Full-HD-Modell kommen Fotodiashows besonders gut zur Geltung, besitzen Sie eine separate Soundbar, keimt mit der passenden Musik schnell Partystimmung auf. Verbinden Sie Ihren Raspberry Pi mit dem Netzwerk, klappt der Zugriff auf Bilderdienste, Mediatheken und Podcasts für Unterhaltung ist damit immer gesorgt. In der folgendenAnleitungbeschreibt COMPUTER BILD, wie Sie OpenElec Schritt für Schritt einrichten.OpenElec einrichten: Raspberry Pi als MediaplayerOpenElec stellt den Nutzer vor keine allzu großen Hürden bei der Einrichtung. Das Wichtigste ist, dass Sie die passende Version für Ihren Raspberry Pi wählen. Aufgrund verschiedener Chipgenerationen bei den Raspberry-Pi-Modellen funktioniert nämlich nicht jede OpenElec-Version.» Download: OpenElec für verschiedene Raspberry PiDie Datei ist auf dem Rechner prima. Jetzt muss sie noch auf eine microSD-Karte. Dazu entpacken Sie sie im ersten Schritt mit einem Programm wie 7-Zip.» Download: 7-Zip (32 Bit) herunterladen» Download: 7-Zip (64 Bit) herunterladen» Download: 7-Zip Portable herunterladenJetzt liegt OpenElec als sogenannte Image-Datei vor, die sich mit einem Spezialprogramm auf eine microSD-Karte schreiben lässt. COMPUTER BILD empfiehlt das Gratis-Tool Win32 Disk Image. Darin wählen Sie die Quelldatei (das Image) und das Ziellaufwerk (die Speicherkarte) aus und starten den Vorgang per Mausklick aufWrite.» Download: Win32 Disk Image herunterladenAnschließend stecken Sie Ihre vorbereitete microSD-Karte in den Raspberry Pi und lassen den Mini-Computer hochfahren, indem Sie ihn mit Strom versorgen.Beim ersten Start führt Sie ein Assistent durch OpenElec. Dabei richten Sie beispielsweise eine Internetverbindung ein und legen die Sprache fest.Wie es sich für einen Mediaplayer gehört, teilt OpenElec die schicke Programmoberfläche in klare Bereiche auf: Bilder, Videos, Musik, Programme und Optionen sind es beim Standard-Skin Confluence alternative Designs gibt es zum Download. Sobald Sie etwa einen USB-Stick mit Ihrer Lieblingsmusik an den Raspberry Pi anschließen, erkennt OpenElec die neue Hardware und erlaubt, die Inhalte über den jeweiligen Bereich (Bilder, Musik & Co.) wiederzugeben. Musikstücke im Hintergrund abspielen und gleichzeitig eine Fotodiashow starten, packt die zweite Generation des Raspberry Pi mühelos.Eine Besonderheit von OpenElec ist, dass sich das Programm mit Add-ons nach Belieben erweitern lässt. So stehen im Bereich Bilder zahlreiche Fotodienste wie Flickr zur Verfügung, während die Kategorien Videos und Musik ihrerseits mit entsprechenden Erweiterungen auftrumpfen. So gelingt beispielsweise der Zugriff auf den Mediatheken von ARD und ZDF. Zudem lassen sich Apple-Podcasts und diverse Radiosender empfangen. (Stand: März 2015)Minecraft Pi: Kultspiel für Kult-ComputerMinecraft-Fans gestalten nicht nur auf dem Computer ihre eigenen Klötzchenwelt. Dank Minecraft Pi läuft der Spaß auch auf einem Raspberry Pi.Auch Zocker finden Gefallen am Raspberry Pi. Denn aufgrund seiner vergleichsweise geringen Rechenleistung arbeitet er deutlich stromsparender als PlayStation 4, Gamer-PC & Co. Seine Spezialität sind ältere Konsolen und Spiele, die der Raspberry Pi emuliert. Moderne Klassiker gibt es auch für den Kleinstrechner: Minecraft Pi ist eine für den Raspberry Pi angepasste Version des beliebten Klötzchenspiels. Was es bei der Installation zu beachten gibt, erfahren Sie in der folgendenAnleitung.Minecraft Pi auf dem Raspberry Pi spielenDie spezielle Minecraft-Version für den Raspberry Pi funktioniert mit dem Betriebssystem Raspbian OS, das Sie auf der offiziellen Homepage herunterladen. Die neuste Version aufzuspielen, ist zugleich die einfachste Methode, Minecraft Pi auf einen Raspberry Pi zu spielen. Der Grund: Das Spiel ist bereits vorinstalliert und lässt sich über das Startmenü in Raspbian OS zocken. Verwenden Sie hingegen noch eine ältere Raspbian-OS-Version, führen Sie die nächsten Schritte durch.» Download: Raspbian OS herunterladenStarten Sie Ihren Raspberry Pi, indem Sie ihn per Micro-USB mit einer Stromquelle verbinden.Das System bootet. Sofern es nicht automatisch in die Desktop-Oberfläche startet, geben Sie den Befehlstartxein und bestätigen ihn per Enter-Taste.Stellen Sie sicher, dass Ihr Raspberry Pi mit dem Internet verbunden ist. Öffnen Sie dann den Standard-Browser und laden Minecraft Pi herunter.» Download: Minecraft Pi herunterladenNach Download-Abschluss rufen Sie das sogenannte LXTerminal auf, das Sie im Startmenü unterAccessoiresfinden. Hier führen Sie nacheinander die Befehletar -zxvf minecraft-pi-0.1.1.tar.gz(zum Entpacken) undcd mcpinebst./minecraft-pi(zum Starten) aus.Tipp:Befinden sich weitere Minecraft-Pi-Spieler im selben Netzwerk, erkunden Sie zusammen mit Freunden die virtuellen Welten. Im offiziellenForumtauschen Sie sich zudem mit anderen Spielern aus. Zu guter Letzt bietet Minecraft Pi eine Programmieroberfläche, die sich mittels der Programmiersprache Python nutzen lässt, um Dinge im Spiel automatisch bauen zu lassen. So lässt sich spielend Python lernen. (Stand: März 2015)OwnCloud: Der eigene NetzwerkspeicherNach den Enthüllungen durch Edward Snowden hat das Vertrauen in große Cloud-Anbieter stark gelitten. Mit OwnCloud bauen Sie sich Ihre eigene Cloud!Der Raspberry Pi taugt auch als Netzwerkspeicher, wenn Sie eine externe USB-Festplatte anschließen und eine spezielle Software auf dem Mini-Computer installieren. Beliebt ist OwnCloud. Das Programm hat eine übersichtlich gehaltene Oberfläche und lässt sich auch per Android- respektive iOS-App bequem von der Couch aus bedienen. Die Einrichtung ist nichts für Einsteiger mit derSchritt-für-Schritt-Anleitungvon COMPUTER BILD sollten Sie es trotzdem ohne Probleme hinbekommen.OwnClound auf dem Raspberry Pi einrichtenVorbereitungZur Vorbereitung benötigen Sie keine besonders große microSD-Karte; ein 4-Gigabyte-Modell genügt. OwnCloud und Ihre Daten in der Cloud landen auf einen externen Datenträger (USB-Stick, externe Festplatte), der via USB an den Raspberry Pi andockt. Die Verbindung zum Heimnetzwerk sollten Sie vorzugsweise mittels LAN-Kabel herstellen, so ist sie anders als bei einer WLAN-Verbindung konstant.Als Basis dient Raspbian Pi, das Sie von der offiziellenHomepageherunterladen. Das Betriebssystem liegt als Archivdatei vor, Sie müssen es zunächst mit einem Programm wie 7-Zip entpacken. Anschließend schreiben Sie es mit dem Gratis-Tool Win32 Disk Imager auf Ihre microSD. Schieben Sie die vorbereitete Speicherkarte nun in den Raspberry Pi und starten Sie das Gerät.» Download: 7-Zip (32 Bit) herunterladen» Download: 7-Zip (64 Bit) herunterladen» Download: 7-Zip Portable herunterladen» Download: Win32 Disk Imager herunterladenSollten Sie nicht automatisch im Konfigurationsmenü gelandet sein, rufen Sie es mit dem Befehlsudo raspi-configauf. Unter Punkt 1 lässt sich der komplette Speicher der microSD für das Betriebssystem verfügbar machen. Das geschieht per Tastendruck auf Enter. Öffnen Sie anschließend den Punkt 4, um Einstellungen bezüglich Länderkennung und Sprache vorzunehmen; auch das Tastaturlayout lässt sich hier von Englisch auf Deutsch umstellen. Im ersten Unterpunkt wählen Sie in der erscheinenden Listede_DE.UTF-8 UTF-8aus und bestätigen die darauf folgende Abfrage mittels Enter-Taste. Der zweite Unterpunkt legt die Zeitzone fest: Europe nebst Berlin ist die richtige für in Deutschland lebende Nutzer. Punkt 3 öffnet eine Liste mit verschiedenen Tastaturlayouts. Wählen SieGeneric 105-key (IntI) PC, dannOtherundGerman, dann erneutGerman. Am besten Sie bestätigen die darauf folgenden Abfragen einfach. So bleibt das Tastaturlayout genau so, wie Sie es gewohnt sind. Das ist praktisch für später, wenn Sie Befehle in das sogenannte Terminal eingeben.Schließen Sie das Einstellungsmenü und lassen Sie den Raspberry Pi neu starten. Melden Sie sich mit dem Profilpiund dem zugehörigen Passwortraspberryan und starten Sie Raspbian OS mit dem Befehlstartx. Auf dem Desktop angelangt, öffnen Sie als erstes das LXTerminal, das in der Menüleiste oben verknüpft ist. Zunächst geben Siesudo -sein, um künftige Befehle als Administrator auszuführen. Mitapt-get updatenebstapt-get dist-upgradebringen Sie Ihren Raspberry Pi auf den neusten Software-Stand.OwnCloud aufspielenEs gibt mehrere Wege, OwnCloud auf Ihren Raspberry Pi zu überspielen. Eine Möglichkeit besteht darin, das sogenannte Repository von OwnCloud in die Liste der Software-Quellen einzupflegen. Das klappt mit folgendem Befehl:echo debhttp://download.opensuse.org/repositories/isv:/ownCloud:/community/Debian_7.0//' >> /etc/apt/sources.list.d/owncloud.listIm Anschluss besorgen Sie sich noch den entsprechenden Schlüssel mit dem Befehl:wget -qO -http://download.opensuse.org/repositories/isv:/ownCloud:/community/Debian_7.0/Release.key| apt-key add Nun führen Sie noch einmal mittelsapt-get updateeine Aktualisierung durch und starten die Installation mitapt-get install owncloud.Was jetzt noch fehlt, ist eine Datenbank. OwnCloud unterstützt beispielsweise die verbreitete Open-Source-Plattform MySQL, die einen ausgewogenen Mix aus Funktion und Anforderung bietet. Zusätzlich zum MySQL-Server installieren Sie am besten gleich die Client-Software mit. Das klappt mit folgendem Befehl:apt-get install owncloud mysqlserver mysql-clientVergeben Sie während der Einrichtung ein Passwort, um spätere Probleme zu umgehen. Mitmysql uroot p Passwortmelden Sie sich bei MySQL an, wobei Sie anstelle von Passwort Ihr zuvor festgelegtes Kennwort eingeben. Nun richten Sie mitCREATE DATABASE cloud;eine Datenbank ein und erschaffen mitCREATE USER 'Test'@'localhost' IDENTIFIED BY 'test123';einen Benutzer, dessen Name und Kennwort Test respektive test123 lauten. Um Rechte freizuschalten, führen Sie den BefehlGRANT ALL PRIVILEGES ON cloud.* TO Test@'localhost' IDENTIFIED BY 'test123';aus.OwnCloud konfigurierenPassen Sie die PHP- und Apache-Umgebungen händisch an, um beispielsweise die maximale Größe hochgeladener Dateien zu bestimmen. Die PHP-Konfigurationsdatei rufen Sie mit dem Befehlnano/etc/php5/apache2/php.iniauf. Suchen Sie jetzt die Zeileupload_max_filesize. Tipp: Mit der Tastenkombo STRG und W geht es schneller. Definieren Sie nun eine feste Größe, etwa 2048M für 2 Gigabyte. Denselben Wert tragen Sie im Parameterpost_max_sizeein. Aktivieren Sie schließlich das Output Buffering, indem Sie folgenden Bereich anpassen:output_bufferingDefault Value: OffDevelopment Value: 4096Production Value: 4096Anschließend übernehmen Sie alle Änderungen per Tastenkürzel STRG und O. Schließen Sie den Editor mit STRG und X. Jetzt sollten Sie den Server neu starten: Tippen Siesudo service apache2 restartein.Nun steht das System, arbeitet aber noch mit dem unverschlüsselten http-Standard. Das lässt sich mit einem selbst erstellten Zertifikat beheben: Mit dem Befehla2enmod sslschalten Sie das SSL-Modul des Apache-Servers ein. Legen Sie nun mitmkdir -p/etc/apache2/sslein Verzeichnis an, in dem die Zertifikate landen. Zum Einsatz kommt das bereits auf dem System integrierte OpenSSL, dessen Zertifikate Sie so einstellen, dass sie ein Jahr lang gültig sind. Dazu geben Sie diesen Befehl ein:openssl req -newkey rsa:4096 -sha512 -x509 -days 365 -nodes-keyout /etc/apache2/ssl/own cloud.key -out /etc/apache2/ssl/owncloud.crtBei der Erstellung der Zertifikate benennen Sie den Parameter Common wie den Raspberry Pi selbst, also im Normalfall raspberrypi.Um weitere Einstellungen am Apache-Server vorzunehmen, empfiehlt sich, eine Sicherungskopie der Dateidefault-sslanzulegen und ihr einen eindeutigen Namen zu geben naheliegend ist OwnCloud. Nutzen Sie dazu folgenden Befehl:cd /etc/apache2/sites-availablecp default-ssl OwnCloudMitsudo nano OwnCloudöffnen Sie die neu erstellte Datei. Ergänzen Sie sie nach ServerAdmin mit den ZeilenServer- Name raspberrypi. Die Pfade für die Parameter SSLCertificateFile und SSLCertificateKeyFile benötigen noch eine Anpassung. Texten Sie dazu vor dem letztenFolgendes hinein:Options Indexes FollowSymLinks MultiViewsAllowOverride AllOrder allow,denyAllow from allSatisfy AnySchalten Sie mit den Befehlena2enmod rewriteunda2enmod headerszwei benötigte Apache-Module ein, um anschließend das Dav-Modul viaa2enmod dav_fsund den virtuellen Server pera2ensite OwnCloudzu starten.Nun lässt sich der Server im Browser mit der Adressehttp://raspberrypi/owncloudaufrufen. Alternativ klappt auchhttps://raspberrypi/owncloud, sofern sie ein Zertifikat eingerichtet haben. Melden Sie sich nun im Anmeldefenster an. Über Fortgeschritten gelangen Sie in ein Menü, indem sich MySQL als Datenbank festlegen lässt. Der Datenbank-Host ist in dem Falllocalhost.Externer Zugriff via InternetCloud-Dienste, die sich nur im Heimnetzwerk nutzen lassen, sind wenig komfortable. Damit der Zugriff auch von extern klappt, benötigen Sie einen eigenen Domainnamen. Den bekommen Sie bei einem DynDNS-Anbieter wie No-IP. Den gewählten Namen müssen Sie im Zertifikat, in der Apache-Konfigurationsdatei und in der Datei/etc/hostshinterlegen. Besorgen Sie sich vom DynDNS-Dienstleister ein Skript oder eine Anleitung, damit Ihr Raspberry Pi geänderte IP-Adressen dem Dienstleister mitteilt. Zudem muss Ihr Router Weiterleitungen zum Mini-Computer auf den Ports 80 und 443 (HTTPS) zu lassen. So lässt sich Owncloud mit Zugriffssoftware für verschiedene Plattformen (Windows, Mac, Linux, iOS, Android) fernsteuern. (Stand: März 2015)
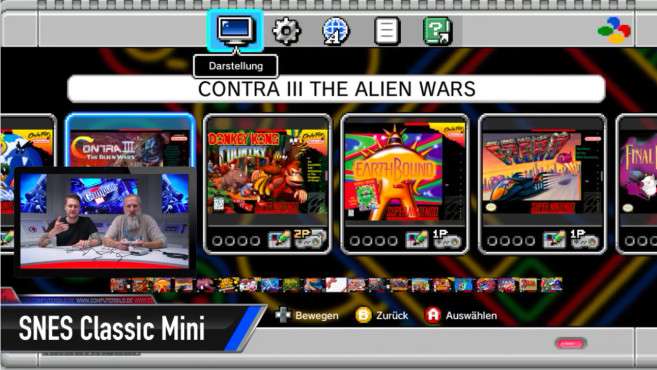





















Leave a comment