1. Basic Switch Operation
The result has been a large and competitive market in Ethernet switches, increasing the number of choices you have as a customer. The wide range of switch models and capabilities can be confusing. In Chapter 4 , we discuss special purpose switches and their uses.
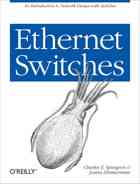
While the 802.1D standard provides the specifications for bridging local area network frames between ports of a switch, and for a few other aspects of basic bridge operation, the standard is also careful to avoid specifying issues like bridge or switch performance or how switches should be built. Instead, vendors compete with one another to provide switches at multiple price points and with multiple levels of performance and capabilities.
We will use the words “bridge” and “switch” interchangeably to describe Ethernet bridges. However, note that “switch” is a generic term for network devices that may function as bridges, or routers, or even both, depending on their feature sets and configuration. The point is that as far as network experts are concerned, bridging and routing are different kinds of packet switching with different capabilities. For our purposes, we will follow the practices of Ethernet vendors who use the word “switch,” or more specifically, “Ethernet switch,” to describe devices that bridge Ethernet frames.
You should know that there is another network device used to link networks, called a router. There are major differences in the ways that bridges and routers work, and they both have advantages and disadvantages, as described in Routers or Bridges? . Very briefly, bridges move frames between Ethernet segments based on Ethernet addresses with little or no configuration of the bridge required. Routers move packets between networks based on high-level protocol addresses, and each network being linked must be configured into the router. However, both bridges and routers are used to build larger networks, and both devices are called switches in the marketplace.
Things have changed quite a lot since Ethernet bridges were first developed in the early 1980s. Over the years, computers have become ubiquitous, and many people use multiple devices at their jobs, including their laptops, smartphones, and tablets. Every VoIP telephone and every printer is a computer, and even building management systems and access controls (door locks) are networked. Modern buildings have multiple wireless access points (APs) to provide 802.11 Wi-Fi services for things like smartphones and tablets, and each of the APs is also connected to a cabled Ethernet system. As a result, modern Ethernet networks may consist of hundreds of switch connections in a building, and thousands of switch connections across a campus network.
The first Ethernet bridges were two-port devices that could link two of the original Ethernet system’s coaxial cable segments together. At that time, Ethernet only supported connections to coaxial cables. Later, when twisted-pair Ethernet was developed and switches with many ports became widely available, they were often used as the central connection point, or hub, of Ethernet cabling systems, resulting in the name “switching hub.” Today, in the marketplace, these devices are simply called switches.
The standardization of bridging operations in switches makes it possible to buy switches from different vendors that will work together when combined in a network design. That’s the result of lots of hard work on the part of the standards engineers to define a set of standards that vendors could agree upon and implement in their switch designs.
Ethernet switches perform their linking function by bridging Ethernet frames between Ethernet segments. To do this, they copy Ethernet frames from one switch port to another, based on the Media Access Control (MAC) addresses in the Ethernet frames. Ethernet bridging was initially defined in the 802.1D IEEE Standard for Local and Metropolitan Area Networks: Media Access Control (MAC) Bridges . [ ]
Ethernet switches link Ethernet devices together by relaying Ethernet frames between the devices connected to the switches. By moving Ethernet frames between the switch ports, a switch links the traffic carried by the individual network connections into a larger Ethernet network.
Operation of Ethernet Switches
Networks exist to move data between computers. To perform that task, the network software organizes the data being moved into Ethernet frames. Frames travel over Ethernet networks, and the data field of a frame is used to carry data between computers. Frames are nothing more than arbitrary sequences of information whose format is defined in a standard.
The format for an Ethernet frame includes a destination address at the beginning, containing the address of the device to which the frame is being sent.[ ] Next comes a source address, containing the address of the device sending the frame. The addresses are followed by various other fields, including the data field that carries the data being sent between computers, as shown in Figure 1-1.
Figure 1-1. Ethernet frame format
Frames are defined at Layer 2, or the Data Link Layer, of the Open Systems Interconnection (OSI) seven-layer network model. The seven-layer model was developed to organize the kinds of information sent between computers. It is used to define how that information will be sent and to structure the development of standards for transferring information. Since Ethernet switches operate on local area network frames at the Data Link Layer, you will sometimes hear them called link layer devices, as well as Layer 2 devices or Layer 2 switches.[ ]
Transparent Bridging Ethernet switches are designed so that their operations are invisible to the devices on the network, which explains why this approach to linking networks is also called transparent bridging. “Transparent” means that when you connect a switch to an Ethernet system, no changes are made in the Ethernet frames that are bridged. The switch will automatically begin working without requiring any configuration on the switch or any changes on the part of the computers connected to the Ethernet network, making the operation of the switch transparent to them. Next, we will look at the basic functions used in a bridge to make it possible to forward Ethernet frames from one port to another.
Address Learning An Ethernet switch controls the transmission of frames between switch ports connected to Ethernet cables using the traffic forwarding rules described in the IEEE 802.1D bridging standard. Traffic forwarding is based on address learning. Switches make traffic forwarding decisions based on the 48-bit media access control (MAC) addresses used in LAN standards, including Ethernet. To do this, the switch learns which devices, called stations in the standard, are on which segments of the network by looking at the source addresses in all of the frames it receives. When an Ethernet device sends a frame, it puts two addresses in the frame. These two addresses are the destination address of the device it is sending the frame to, and the source address, which is the address of the device sending the frame. The way the switch “learns” is fairly simple. Like all Ethernet interfaces, every port on a switch has a unique factory-assigned MAC address. However, unlike a normal Ethernet device that accepts only frames addressed directed to it, the Ethernet interface located in each port of a switch runs in promiscuous mode. In this mode, the interface is programmed to receive all frames it sees on that port, not just the frames that are being sent to the MAC address of the Ethernet interface on that switch port. As each frame is received on each port, the switching software looks at the source address of the frame and adds that source address to a table of addresses that the switch maintains. This is how the switch automatically discovers which stations are reachable on which ports. Figure 1-2 shows a switch linking six Ethernet devices. For convenience, we’re using short numbers for station addresses, instead of actual 6-byte MAC addresses. As stations send traffic, the switch receives every frame sent and builds a table, more formally called a forwarding database, that shows which stations can be reached on which ports. After every station has transmitted at least one frame, the switch will end up with a forwarding database such as that shown in Table 1-1. Figure 1-2. Address learning in a switch Table 1-1. Forwarding database maintained by a switch Port Station 1 10 2 20 3 30 4 No station 5 No station 6 15 7 25 8 35 This database is used by the switch to make a packet forwarding decision in a process called adaptive filtering. Without an address database, the switch would have to send traffic received on any given port out all other ports to ensure that it reached its destination. With the address database, the traffic is filtered according to its destination. The switch is “adaptive” by learning new addresses automatically. This ability to learn makes it possible for you to add new stations to your network without having to manually configure the switch to know about the new stations, or the stations to know about the switch.[ ] When the switch receives a frame that is destined for a station address that it hasn’t yet seen, the switch will send the frame out all of the ports other than the port on which it arrived.[ ] This process is called flooding, and is explained in more detail later in Frame Flooding.
Traffic Filtering Once the switch has built a database of addresses, it has all the information it needs to filter and forward traffic selectively. While the switch is learning addresses, it is also checking each frame to make a packet forwarding decision based on the destination address in the frame. Let’s look at how the forwarding decision works in a switch equipped with eight ports, as shown in Figure 1-2. Assume that a frame is sent from station 15 to station 20. Since the frame is sent by station 15, the switch reads the frame in on port 6 and uses its address database to determine which of its ports is associated with the destination address in this frame. Here, the destination address corresponds to station 20, and the address database shows that to reach station 20, the frame must be sent out port 2. Each port in the switch has the ability to hold frames in memory, before transmitting them onto the Ethernet cable connected to the port. For example, if the port is already busy transmitting when a frame arrives for transmission, then the frame can be held for the short time it takes for the port to complete transmitting the previous frame. To transmit the frame, the switch places the frame into the packet switching queue for transmission on port 2. During this process, a switch transmitting an Ethernet frame from one port to another makes no changes to the data, addresses, or other fields of the basic Ethernet frame. Using our example, the frame is transmitted intact on port 2 exactly as it was received on port 6. Therefore, the operation of the switch is transparent to all stations on the network. Note that the switch will not forward a frame destined for a station that is in the forwarding database onto a port unless that port is connected to the target destination. In other words, traffic destined for a device on a given port will only be sent to that port; no other ports will see the traffic intended for that device. This switching logic keeps traffic isolated to only those Ethernet cables, or segments, needed to receive the frame from the sender and transmit that frame to the destination device. This prevents the flow of unnecessary traffic on other segments of the network system, which is a major advantage of a switch. This is in contrast to the early Ethernet system, where traffic from any station was seen by all other stations, whether they wanted the data or not. Switch traffic filtering reduces the traffic load carried by the set of Ethernet cables connected to the switch, thereby making more efficient use of the network bandwidth.
Frame Flooding Switches automatically age out entries in their forwarding database after a period of time—typically five minutes—if they do not see any frames from a station. Therefore, if a station doesn’t send traffic for a designated period, then the switch will delete the forwarding entry for that station. This keeps the forwarding database from growing full of stale entries that might not reflect reality. Of course, once the address entry has timed out, the switch won’t have any information in the database for that station the next time the switch receives a frame destined for it. This also happens when a station is newly connected to a switch, or when a station has been powered off and is turned back on more than five minutes later. So how does the switch handle packet forwarding for an unknown station? The solution is simple: the switch forwards the frame destined for an unknown station out all switch ports other than the one it was received on, thus flooding the frame to all other stations. Flooding the frame guarantees that a frame with an unknown destination address will reach all network connections and be heard by the correct destination device, assuming that it is active and on the network. When the unknown device responds with return traffic, the switch will automatically learn which port the device is on, and will no longer flood traffic destined to that device.
How to Fix a Computer That Shows No Sign of Power
Among the many ways that a computer won't turn on, a complete loss of power is rarely the worst-case scenario. There is the chance that your PC isn't receiving power because of a severe issue, but it's unlikely.

There are several possible reasons why a desktop, laptop, or tablet computer such as a Surface Pro fails to power on, so you must step through a complete troubleshooting procedure like the one we've outlined below.
Believe it or not, the number one reason why a computer won't turn on is that you didn't turn it on! Getty Images Before starting a sometimes time-consuming troubleshooting process, make sure you've turned on every power switch and power button involved in your computer system: Power button/switch, usually located on the front of a desktop computer's case or the top or side of a laptop or tablet
Power switch on the back of the computer, usually just on a desktop
Power switch on the power strip, surge protector, or UPS, if you're using any of them
Check for disconnected computer power cable connections. A loose or unplugged power cable is one of the top reasons a computer won't turn on. Even though your computer runs on a battery, you should ensure that the AC adapter is plugged in correctly, at least during troubleshooting. If you regularly keep it plugged in, but it has wiggled loose, and now the battery is empty, your computer may not be getting power for this reason.
Plug your tablet, laptop, or desktop directly into the wall if it's not already. In other words, remove any power strips, battery backups, or other power distribution devices between your PC and the wall outlet. If your computer starts getting power after doing this, something that you removed from the equation is the cause of the problem. You'll likely need to replace your surge protector or other power distribution devices. If nothing improves, continue troubleshooting with the computer plugged into the wall to keep things simple. The 7 Best Surge Protectors of 2022
Perform a "lamp test" to verify power is being provided from the wall. Your computer won't turn on if it's not getting power, so you need to confirm that the power source is working correctly. We don't recommend testing an outlet with a multimeter. Sometimes a tripped breaker can leak just enough power to show proper voltage on the meter, leaving you with the assumption that your power is working. Putting a real "load" on the outlet, like a lamp, is a better option.
Verify that the power supply voltage switch is correctly set if you're on a desktop. If the input voltage for the power supply unit (PSU) does not match the correct setting for your country, your computer may not power on at all.
Remove the main battery in the laptop or tablet and try using AC power only. Yes, it's perfectly fine to run your portable computer without the battery installed. If your computer turns on after trying this, it means that your battery is the cause of the problem and you should replace it. Until you get it replaced, feel free to use your computer, so long as you're close to a power outlet!
Carefully inspect the power receptacle on the laptop or tablet for damage. Check for broken/bent pins and bits of debris that might be preventing the computer from getting power and charging the battery. Aside from straightening a bent pin or cleaning out some dirt, you'll probably need to seek the services of a professional computer repair service to correct any major problems you see here. Be sure to remove the laptop's internal battery to avoid the risk of shock if you work on this yourself.
Replace the computer's power cable or AC adapter. On a desktop, this is the power cable that runs between the computer case and the power source. The AC adapter for a tablet or laptop is the cable that you plug into the wall to charge your battery (it usually has a tiny light on it). Getty Images A bad AC adapter is a common reason why tablets and laptops won't turn on at all. Even if you don't regularly use the power cable, if it has failed, it means that it hasn't been charging your battery. A bad power cable is not a common cause of a computer not receiving power, but it does happen and is very easy to test. You can use the one that's powering your monitor (as long as it seems to be getting power), one from another computer, or a new one.
Replace the CMOS battery, especially if your computer is more than a few years old or has spent a lot of time turned off or with the main battery removed. Believe it or not, a bad CMOS battery is a relatively common cause of a computer that looks like it's not receiving power. A new CMOS battery will cost you well under $10, and you can pick one up just about anywhere that sells batteries.
Confirm that the power switch is connected to the motherboard if using a desktop. It's not a very common point of failure, but your PC might not be turning on because the power button isn't correctly connected to the motherboard. Most case switches are connected to the motherboard via a red and black twisted pair of wires. If these wires aren't securely connected or aren't connected at all, this is probably the cause of your computer not turning on. A laptop or tablet often has a similar connection between the button and the motherboard, but it's nearly impossible to access.
Test your power supply if you're using a desktop PC. At this point in your troubleshooting, at least for you desktop folks, it's very likely that the power supply unit in your computer is no longer working, and you should replace it. You should, however, test it to be sure. There's no reason to replace a working piece of hardware when testing it is pretty straightforward. An ozone smell or very high-pitched noise, combined with no power in the computer, is an almost certain indication that the power supply is bad. Unplug your computer immediately and skip the testing. Replace your power supply if it fails your testing, or you experience the symptoms I just described. After replacement, keep the computer plugged in for 5 minutes before starting, so the CMOS battery has time to recharge. In most cases, when a desktop computer isn't receiving power, a non-working power supply is to blame. I bring this up again to help stress that you should not skip this troubleshooting step. The following few causes to consider aren't nearly as common.
Test the power button on the front of your computer's case and replace it if it fails your testing. This step goes for desktop computers only. Depending on your computer's case's design, you may be able to use the reset button in the meantime to power on your PC. Some motherboards have tiny power buttons built into the boards themselves, providing an easier way to test the case's power button. If your motherboard has this and works to power on your computer, the case power button probably needs to be replaced.
Replace your motherboard if you're using a desktop. If you're confident that your wall power, power supply, and power button are working, there is likely a problem with your PC's motherboard, and you should replace it. The 10 Best Gaming Motherboards While perfectly doable by anyone with some patience, replacing a motherboard is rarely a quick, easy, or inexpensive task. Be sure you've exhausted all of the other troubleshooting advice I've given above before replacing your motherboard. We highly recommend that you test your computer with a Power On Self Test card to confirm that the motherboard is the cause of your computer not turning on at all. Replacing the motherboard is probably the right course of action with a laptop or tablet as well. Still, motherboards in these types of computers are very rarely user-replaceable. The next best course of action for you is to seek a professional computer service.
ethernet to computer not working through Netgear switch
I have new internet service.(Specturm 400mbs service). ISP installed a modem which connects to a new GS105E switch (also have a GS105 with the same problem). I have ethernet cable from the switch to my computer, and to a Apple TV box and to a WIFI router. In this configuration, I can get everything to work except the ethernet to the computer.
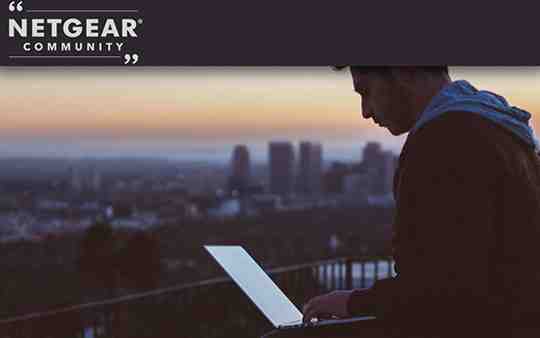
With my previous ISP (AT&T), this configuration worked fine. I like this configuration because I can place the WIFI Router in the center of the house for better connectivity. With my current ISP I had everything working until they disconnected and reconnected the line running from the road to my house when the buried the cable.
I can remove the switch from the circuit and place the WIFI router by the modem and go directly from the modem to the router and use the ports on the back of the router to go to the computer and wired and wireless apple TV boxes and everything works.
I thought the original GS105E switch went bad so I bought the GS105 but have the same problem.
The message at my computer is "Unidentified connection". I even tried a different computer with the same message.
I tried to log into the switch but didnt have any luck making the connection.
Looking for a solution. I'm losing a lot of work productivity with the internet issues. Thanks





















Leave a comment