WLAN-Tipps: Kein Empfang? Diese Fehler machen Nutzer häufig
Doch das ist kein Problem: Im Handel gibt es passende Kabel auch mit mehreren Metern Länge. Komplizierte Befestigungen unter der Decke sind selten nötig. Oft reicht es aus, den Router auf ein Regal oder einen Schrank zu stellen. Bedenken sollte man auch, dass dicke Zimmerwände, Heizkörper und Wasserrohre die Funkstrahlung erheblich dämpfen.

Ist der Empfang am Schreibtisch im Arbeitszimmer schlecht, kann es auch daran liegen, dass zwischen Router und Schreibtisch besonders viele Hindernisse liegen. Manchmal genügt es schon, den Router um einen Meter zu verschieben, um die Leistung am gewünschten Ort erheblich zu verbessern.
WLAN-Schalter versehentlich gedrückt
Eben ging es noch und nun meldet der Browser "Keine Internetverbindung": Diese Fehlermeldung kann auch eine ganz triviale Ursache haben. Früher verfügten viele Notebooks über eine unscheinbare WLAN-Taste, die sich etwa an der Vorderkante des Computers befinden kann. Wird das Notebook von einem Raum in den anderen getragen, wird der Schalter manchmal versehentlich betätigt.
Heute wird das WLAN bei Notebooks meist über eine der Funktionstasten (also etwa "F7" oder "F8") ein- und ausgeschaltet. Oft muss man zusätzlich die "FN"-Taste drücken, um die Funktion zu bedienen. Die "FN"-Taste findet man meist in der untersten Tastenreihe neben den Tasten "Strg" oder "Alt".
Übrigens gibt es auch an vielen Routern eine Taste, mit der sich das WLAN ausschalten lässt. Auch hier kann ein versehentliches Betätigen für den Netztotalausfall sorgen – der sich glücklicherweise leicht beheben lässt.
Wenn der Nachbar dazwischen funkt
Wenn der Empfang eigentlich gut ist, die Verbindung trotzdem immer wieder abbricht, könnte der Nachbar schuld sein. Vor allem in Mietshäusern drängen sich leicht mehrere Funknetze auf demselben Kanal, weil deren Besitzer den standardmäßig eingestellten Funkkanal nicht wechseln. In den Einstellungen des Routers lässt sich das leicht beheben.
Probieren Sie einfach einen anderen Kanal aus. Die größten Abstände liegen zwischen den Kanälen 1, 6 und 11. Mit einer Software wie dem WifiChannelMonitor können Sie überprüfen, ob umliegende Netzwerke bereits auf dem gewählten Kanal funken.
Ausgerechnet im leistungsfähigeren 5-GHz-Frequenzband kann der Nachbar leicht zum Spielverderber werden. Denn darüber können Daten zwar schneller übertragen werden. Allerdings dürfen in Deutschland bei 5 GHz nur Funkkanäle genutzt werden, die nicht von Radaranlagen verwendet werden. Deshalb sind standardmäßig nur die Kanäle 36 bis 48 verfügbar.
Allerdings können viele Router, die die DFS (Dynamic Frequency Selection) beherrschen, auch höhere Kanäle (52 bis 120) nutzen. Teilweise muss man bei einem Kanalwechsel oder Routerneustart hier aber bis zu zehn Minuten warten, da erst geprüft werden muss, ob die Frequenz nicht von einer Radaranlage genutzt wird.
Auch unterstützen viele IoT-Geräte die höheren Kanäle nicht und finden das WLAN-Netz dann nicht. Wer die Kanäle 36 bis 48 nutzt, riskiert hier weniger Probleme.
Nutzen Sie einen Fritzbox-Router? Dann könnten Sie diese Artikel interessieren:
WLAN mit WPA2 oder besser WPA3 verschlüsseln
Wie behebt man den Fehler "Das Standardgateway ist nicht verfügbar"?
Frage
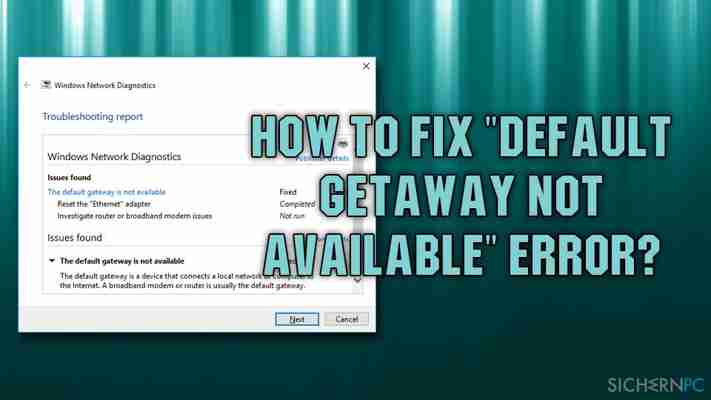
Problem: Wie behebt man den Fehler "Das Standardgateway ist nicht verfügbar"?
Hallo, ich nutze für meine Internetverbindung normalerweise Ethernet, da es stabiler ist und ich damit nie Probleme habe. Vor kurzem habe ich allerdings eine neue Kopie von Windows 10 installiert, und jetzt bekomme ich immer wieder die Fehlermeldung angezeigt, dass das Standardgateway nicht verfügbar ist. Meine Ethernet-Verbindung funktioniert auch nicht mehr. Die einzige Möglichkeit, mich mit dem Internet zu verbinden, ist über das WLAN. Was ist das Problem?
Akzeptierte Antwort
Das Standardgateway ist der Zugriffspunkt zu einem Netzwerk. Schickt ein Computer eines lokalen Netzwerkes eine Anfrage an einen anderen Computer in einem entfernten Netzwerk, wie bspw. durch das Aufrufen einer Webseite, wird diese Anfrage zunächst an das Standardgateway gesendet. Der lokale Computer hat nämlich keinen direkten Zugriff auf das entfernte Netzwerk und die Anfrage muss erst über mehrere Knoten geroutet werden, bis sie letztendlich an das Ziel ankommt.
Standard bedeutet in diesem Fall, dass das Gateway verwendet wird, wenn das verwendete Programm kein anderes Gateway vorschreibt. Ohne Gateways können Benutzer nicht auf das Internet zugreifen, da das Netzwerk keinen Zugriffspunkt besitzen würde und damit von anderen Netzwerken abgetrennt ist.
Unzählige Benutzer meldeten die Fehlermeldung „Das Standardgateway ist nicht verfügbar“ bei Ausführung der Windows-Problembehandlung. Die Netzwerkdiagnose gibt in der Regel folgende Meldung aus:
Von der Problembehandlung konnten nicht alle gefundenen Probleme behoben werden. Ausführlichere Informationen finden Sie weiter unten. Gefundene Probleme
Das Standardgateway ist ein Gerät zum Herstellen der Verbindung zwischen einem lokalen Netzwerk oder Computer und dem Internet. In der Regel wird ein Breitbandmodem oder Router als Standardgateway verwendet.
Es gibt mehrere Gründe, warum die Fehlermeldung „Das Standardgateway ist nicht verfügbar“ auftreten kann, darunter:
Fehlerhafte oder veraltete Treiber
Falsche Einstellungen in der Energieverwaltung
Falsche Router-Frequenz
Unzureichende Sicherheitssoftware, etc.
Der Fehler „Das Standardgateway ist nicht verfügbar“ lässt sich auf verschiedene Weisen beheben. Unser Expertenteam hat hierfür eine ausführliche Anleitung vorbereitet. Wenn Sie häufig Probleme mit der Internetverbindung haben, sollten Sie einen Blick auf folgende Artikel werfen:
In diesem Video finden Sie nützliche Informationen:
Schritt 1. Aktualisieren Sie die Treiber Ihres Netzwerkadapters
Jetzt reparieren! Jetzt reparieren! Um das beschädigte System zu reparieren, müssen Sie die lizenzierte Version von Reimage Reimage kaufen.
Treiber verbinden die Hardware eines Computers mit der Software und sorgen dafür, dass diese miteinander richtig kommunizieren können. Das Problem mit Treibern ist, dass sie jederzeit aufhören können zu funktionieren oder Fehler auswerfen können, wenn ein Hersteller neue Treiber herausgibt. Der erste Schritt bei der Beseitigung von Fehlern ist daher immer zuerst die Treiber zu aktualisieren:
Geben Sie in das Suchfeld von Cortana Geräte-Manager ein (oder klicken Sie mit der rechten Maustaste auf Start und wählen Sie dann den Geräte-Manager)
ein (oder klicken Sie mit der rechten Maustaste auf und wählen Sie dann den Geräte-Manager) Suchen Sie den Eintrag Netzwerkadapter und erweitern Sie die Kategorie
und erweitern Sie die Kategorie Klicken Sie mit der rechten Maustaste auf das verwendete Gerät und wählen Sie Treibersoftware aktualisieren
Wählen Sie anschließend Automatisch nach aktueller Treibersoftware suchen und lassen Sie Windows die neue Version installieren
und lassen Sie Windows die neue Version installieren Starten Sie den PC neu
Das manuelle Aktualisieren von Treibern kann sehr mühsam sein, besonders wenn mehrere Treiber aktualisiert werden müssen. Sie können zu diesem Zweck automatische Lösungen wie DriverFix verwenden. Sie werden dann benachrichtigt, sobald neue Treiber verfügbar sind und müssen nur noch auf Aktualisieren klicken, ohne weitere Aktionen durchzuführen.
Schritt 2. Deinstallieren Sie Ihr Antivirenprogramm
Jetzt reparieren! Jetzt reparieren! Um das beschädigte System zu reparieren, müssen Sie die lizenzierte Version von Reimage Reimage kaufen.
Antivirenprogramme sind für den Schutz vor Trojanern, Keyloggern, Spyware, Ransomware und anderen Arten von Malware unerlässlich, aber in einigen Fällen kann die Drittanbietersoftware den Betrieb von Windows 10 beeinträchtigen und den Fehler „Das Standardgateway ist nicht verfügbar“ verursachen. Insbesondere berichten Benutzer von McAfee-Produkten über das Problem.
Drücken Sie gleichzeitig auf Ihrer Tastatur auf die Tasten Strg+Umschalt+Esc
Klicken Sie im Task-Manager mit der rechten Maustaste auf die Sicherheitssoftware und wählen Sie Task beenden
mit der rechten Maustaste auf die Sicherheitssoftware und wählen Sie Geben Sie Apps & Features in das Suchfeld von Cortana ein
in das Suchfeld von Cortana ein Suchen Sie den Virenschutz und klicken Sie auf Deinstallieren
Starten Sie den Computer neu
Achtung: Schalten Sie anschließend Windows Defender ein oder verwenden Sie ein anderes Sicherheitstool wie ReimageMac Washing Machine X9.
Schritt 3. Führen Sie den Befehl „netshell reset“ aus
Jetzt reparieren! Jetzt reparieren! Um das beschädigte System zu reparieren, müssen Sie die lizenzierte Version von Reimage Reimage kaufen.
Geben Sie cmd oder Eingabeaufforderung in die Suchleiste ein
oder in die Suchleiste ein Klicken Sie mit der rechten Maustaste auf das Suchergebnis und wählen Sie Als Administrator ausführen
Geben Sie in der Eingabeaufforderung folgenden Befehl ein: netsh int ip reset
Drücken Sie auf die Eingabetaste und starten Sie den PC neu, nachdem der Befehl ausgeführt wurde
Schritt 4. Ändern Sie die Einstellungen der Energieverwaltung
Jetzt reparieren! Jetzt reparieren! Um das beschädigte System zu reparieren, müssen Sie die lizenzierte Version von Reimage Reimage kaufen.
Viele Benutzer haben berichtet, dass das Ändern der Energieverwaltungseinstellungen ihnen geholfen hat, den Fehler „Das Standardgateway ist nicht verfügbar“ zu beheben. Gehen Sie dazu folgendermaßen vor:
Klicken Sie mit der rechten Maustaste auf Start und wählen Sie Geräte-Manager
und wählen Sie Erweitern Sie den Abschnitt Netzwerkadapter
Führen Sie einen Doppelklick auf Ihren Netzwerkadapter aus
Gehen Sie zum Reiter Energieverwaltung und deaktivieren Sie die Option Computer kann das Gerät ausschalten, um Energie zu sparen
Schritt 5. Ändern Sie die Einstellungen des Energiesparplans
Jetzt reparieren! Jetzt reparieren! Um das beschädigte System zu reparieren, müssen Sie die lizenzierte Version von Reimage Reimage kaufen.
Geben Sie in der Windows-Suche Systemsteuerung ein und drücken Sie die Eingabetaste
ein und drücken Sie die Wählen Sie im Menü Anzeige die Option Kleine Symbole
die Option Wählen Sie Energieoptionen
Klicken Sie auf Energiesparplaneinstellungen ändern
Klicken Sie auf Erweiterte Energieeinstellungen ändern
Wählen Sie Drahtlosadaptereinstellungen und selektieren Sie oben im Dropdown-Menü die Option Höchstleistung
Schritt 6. Legen Sie eine andere DNS-Adresse fest
Jetzt reparieren! Jetzt reparieren! Um das beschädigte System zu reparieren, müssen Sie die lizenzierte Version von Reimage Reimage kaufen.
Normalerweise stellt Ihnen Ihr Internetanbieter automatisch eine DNS-Adresse zur Verfügung. Sie können aber ohne Probleme zu einem anderen DNS-Anbieter wechseln. Prüfen Sie anschließend, ob das Problem dadurch behoben wurde.
Klicken Sie mit der rechten Maustaste auf Start und wählen Sie Netzwerkverbindungen
und wählen Sie Wählen Sie unter Erweiterte Netzwerkeinstellungen die Option Adapteroptionen ändern
die Option Klicken Sie mit der rechten Maustaste auf Ihre Verbindung (z.B. Ethernet ) und wählen Sie Eigenschaften
) und wählen Sie Klicken Sie auf Internetprotokoll Version 4 (TCP/IPv4) und wählen Sie unten Eigenschaften
und wählen Sie unten Selektieren Sie Folgende DNS-Serveradressen verwenden und geben Sie Folgendes ein:
8.8.8.8
8.8.8.9
und geben Sie Folgendes ein: Drücken Sie auf OK
Schließen Sie alles und prüfen Sie, ob Sie mit dieser Methode den Fehler „Das Standardgateway ist nicht verfügbar“ beheben konnten.
Reparieren Sie die Fehler automatisch
Das Team von sichernpc.de gibt sein Bestes, um Nutzern zu helfen die beste Lösung für das Beseitigen ihrer Fehler zu finden. Wenn Sie sich nicht mit manuellen Reparaturmethoden abmühen möchten, benutzen Sie bitte eine Software, die dies automatisch für Sie erledigt. Alle empfohlenen Produkte wurden durch unsere Fachleute geprüft und für wirksam anerkannt. Die Tools, die Sie für Ihren Fehler verwenden können, sind im Folgenden aufgelistet:
Angebot
Jetzt säubern! Herunterladen
repair software garantierte
Zufriedenheit Jetzt säubern! Herunterladen
repair software garantierte
Zufriedenheit mit Microsoft Windows kompatibel mit OS X kompatibel Haben Sie immer noch Probleme?
Wenn der Fehler mit Reimage nicht behoben werden konnte, kontaktieren Sie unseren Support für Hilfe. Bitte lassen Sie uns alle Einzelheiten über Ihr Problem wissen. Haben Sie immer noch Probleme?Wenn der Fehler mit Reimage nicht behoben werden konnte, kontaktieren Sie unseren Support für Hilfe. Bitte lassen Sie uns alle Einzelheiten über Ihr Problem wissen.
Heimnetz & LAN: Checkliste Heimnetz: So lösen Sie Verbindungs-Probleme
Im Heimnetz treffen zahlreiche Geräte unterschiedlicher Hersteller und mit verschiedenen Betriebssystemen aufeinander. Und die sollen dann auch noch über verschiedene Netzwerktechniken wie etwa LAN, WLAN sowie Powerline miteinander verbunden werden. Kein Wunder, dass es dabei ständig zu Problemen kommt. Besonders nervig: Wenn man eines gelöst hat, so kann es an anderer Stelle erneut auftauchen. Denn nur, weil Sie Ihren PC endlich so eingestellt haben, dass er ohne Probleme ins WLAN kommt, muss dies fürs Notebook im selben WLAN nicht unbedingt gelten. Wir geben Ihnen Tipps an die Hand, mit denen Sie die unterschiedlichsten Probleme im Heimnetz endgültig abstellen können.

Keine Verbindung zwischen PC und Router
Problem: Der PC ist über ein LAN-Kabel mit dem Router verbunden. Trotzdem erhält er keinen Zugang zum Netzwerk. Stattdessen erscheint rechts unten im Infobereich der Windows-Taskleiste ein Netzwerksymbol, das mit einem roten Kreis markiert ist. Fahren Sie mit dem Mauszeiger auf das Netzwerksymbol, wird der Hinweis "Nicht Verbunden - Es sind keine Verbindungen verfügbar" angezeigt.
Lösung 1: In der Regel liegt der Fehler hier an einer lockeren Kabelverbindung oder einem nicht vollständig eingesteckten Ethernet-Stecker. Prüfen Sie sowohl die Steckverbindung am Port des Rechners als auch die am Switch des Routers. Führen Ihre Bemühungen nicht zum Erfolg, überprüfen Sie, ob das LAN-Kabel defekt ist. Das geht am einfachsten vonstatten, indem Sie das bisherige Kabel durch ein anderes ersetzen.
Lösung 2: Liegt das Problem nicht am Kabel, prüfen Sie, ob eventuell der Netzwerkadapter des Rechners deaktiviert ist. Das Problem lässt sich seit Windows 7 komfortabel über einen Assistenten eingrenzen und beheben. Klicken Sie dazu per rechter Maustaste auf das Netzwerkverbindungssymbol unten rechts in der Taskleiste und starten Sie dann die "Problembehandlung". In der darauffolgenden Netzwerkdiagnose prüft Windows Schritt für Schritt mögliche Fehlerursachen. Die erneute Prüfung des Netzwerkkabelanschlusses können Sie hier überspringen. Im folgenden Schritt stößt Windows dann bereits auf den deaktivierten Netzwerkadapter als Ursache des Verbindungsproblems. Durch einen Klick auf "Diese Reparatur als Administrator ausführen", wird der Netzwerkadapter wieder aktiviert und das Problem ist behoben.
Keine WLAN-Verbindung zwischen Notebook und Router
Problem: Mit dem Windows-Notebook ist es nicht möglich, eine Drahtlosverbindung in das Heimnetz herzustellen.
Lösung 1: Sollte in der Taskleiste unten rechts das "Nicht verbunden"-Symbol angezeigt werden, prüfen Sie auch hier, ob Sie den WLAN-Adapter im Laptop nicht versehentlich deaktiviert haben. Dies kann bei einem Notebook schnell passieren, denn das WLAN lässt sich nicht nur durch einen Mausklick in den Windows-Einstellungen abschalten. Oft sitzt am Gehäuse ein Schieberegler, der beim Anheben oder Umstellen des Notebooks versehentlich verstellt werden kann. Darüber hinaus lässt sich das WLAN auch mittels Tastenkombination (mit der Taste "FN" und einer der Funktionstasten) abschalten sowie seit Windows 10 zudem noch über das Netzwerkverbindungssymbol rechts unten in der Taskleiste.
Lösung 2: In der Taskleiste zeigt sich das WLAN-Symbol und nach einem Klick darauf erscheint auch eine Liste mit WLAN-Netzen in der Umgebung. Haben Sie dann aber ein WLAN-Netzwerk ausgewählt und möchten mit einem Klick auf "Verbinden" den Kontakt herstellen, so kommt trotzdem keine Verbindung zustande. Dieses Problem tritt auf, wenn das im WLAN-Client gespeicherte WPA(2)-Passwort nicht mit dem des WLAN-Routers übereinstimmt. Allerdings teilt Ihnen Windows das Problem nicht mit, sondern versucht immer wieder, sich mit dem falschen Passwort anzumelden.
Der schnellste Weg, dieses Problem in Windows 10 zu korrigieren: Klicken Sie in der Liste der WLAN-Netze per rechter Maustaste auf das WLAN Ihres Routers und wählen Sie im Kontextmenü "Nicht speichern". Danach verbinden Sie sich erneut mit Ihrem WLAN-Router und achten darauf, das korrekte WPA-Passwort einzutragen. Dazu klicken Sie am besten rechts im Eingabefeld für den Netzwerksicherheitsschlüssel auf das graue Symbol und halten die Maustaste gedrückt: Nun sehen Sie das Passwort, das Sie eingegeben haben im Klartext.
Lösung 3: Unter Windows 7 lässt sich das WPA-Passwort ohne große Umstände auch direkt ändern. Gehen Sie in der WLAN-Liste per Rechtsklick auf das WLAN Ihres Routers und wählen Sie im Kontextmenü die Option "Eigenschaften". Im nächsten Fenster "Eigenschaften für Drahtlosnetzwerke…" machen Sie das falsche WPA-Passwort ("Sicherheitsschlüssel") mithilfe eines Häkchens bei "Zeichen anzeigen" sichtbar, ändern es in das korrekte Passwort Ihres Routers um und bestätigen mit "OK".
Lösung 4: Einige Router haben Schwierigkeiten mit Sonderzeichen oder Leerzeichen im WLAN-Passwort. Prüfen Sie hierzu im Handbuch, ob das auf Ihr Gerät zutrifft und ändern Sie das Passwort dann gegebenenfalls entsprechend im Routermenü.





















Leave a comment