Laptop wird heiß: 7 Profi-Tipps gegen Hitzeschäden
Tipp 3: Lüfter reinigen

Die häufigste Ursache, wenn Sie bemerken, dass der Laptop heiß wird, ist ein verstaubter Lüfter. Glücklicherweise ist dies auch die Ursache, welche nicht fatal ist. Denn die Gegenmaßnahme ist ganz einfach: Lüfter reinigen.
Über die Zeit sammelt sich hier Staub an, welcher schlussendlich zu einer Behinderung des Lüfters führt. Deswegen ist auch eine komplette Laptopreinigung oft die effektivste Möglichkeit, einem überhitzen Laptop entgegenzuwirken.
Lüfter reinigen, ohne den Laptop zu öffnen
Grundsätzlich reinigen Sie den Lüfter einfacher, wenn Sie den Laptop öffnen. Gleichzeitig traut sich diesen Schritt nicht jedermann zu. Denn mit der Öffnung des Gehäuses endet oftmals die Garantie Ihres Geräts.
Um den Lüfter zu reinigen, ohne den Laptop zu öffnen, benötigen Sie im Grunde nur einen Staubsauger. Am besten besitzen Sie zu diesem dazugehörige kleine Aufsätze. Andernfalls verwenden Sie nur die Röhre selbst. Schalten Sie den Staubsauger auf die niedrigste Stufe. Dieser Punkt ist wichtig, um einem Defekt vorzubeugen. Zu viel Saugkraft kann Komponenten des Laptops beschädigen. Halten Sie den Staubsauger also an die feinen Lüftungsschlitze und saugen Sie mit ihm ein paar Sekunden.
Für eine noch intensivere Reinigung ist die Verwendung von Wattestäbchen zusätzlich möglich. Mit diesen werden die Lüftungsschlitze gereinigt. Darüber hinaus schafft auch ein Druckluftspray Abschaffung. Mit diesem beseitigen Sie im Handumdrehen sämtlichen Staub im Inneren des Laptops. Doch Vorsicht! Die Dose muss stets senkrecht gehalten werden. Andernfalls kommt es womöglich zu Flüssigkeitsbildung.
Lüfter von geöffnetem Laptop reinigen
Noch besser wird Staub natürlich beim geöffnetem Gehäuse entfernt. Dafür benötigen Sie lediglich einen speziellen Schraubenzieher, mit dem Sie den Laptop öffnen. Manchmal offenbart sich Ihnen nun eine ganze Staubdecke über dem Lüfter. Doch auch für das Auge geringe Staubansammlungen behindern die Funktion des Lüfters.
Verwenden Sie am besten ein Druckluftspray. Mit diesem entstauben Sie vorsichtig die einzelnen Komponenten. Lassen Sie den Staubsauger lieber beiseite. Verwenden Sie ihn nur, wenn Sie kein Druckluftspray bei der Hand haben und die Reinigung schnell durchführen wollen. Arbeiten Sie mit der niedrigsten Leistungsstufe und halten Sie einen Sicherheitsabstand zwischen Laptopkomponenten und Sauger.
Windows 10: So kalibriert ihr euren Notebook-Akku
Jeder noch so gute Akku verliert nach vielen Lade- und Entladezyklen Kapazität. Ein Nebeneffekt ist dabei die immer ungenauer werdende Anzeige der Akkuladung. So hat euer Akku vielleicht noch genug Ladung für zwei Stunden, der niedrige Prozentwert in der Ladeanzeige und eine entsprechende Warnung von Windows 10 führt euch in die Irre. Oder die Ladeanzeige steht bei 50 Prozent, obwohl bereits drei Viertel der verfügbaren Ladung verbraucht wurden.
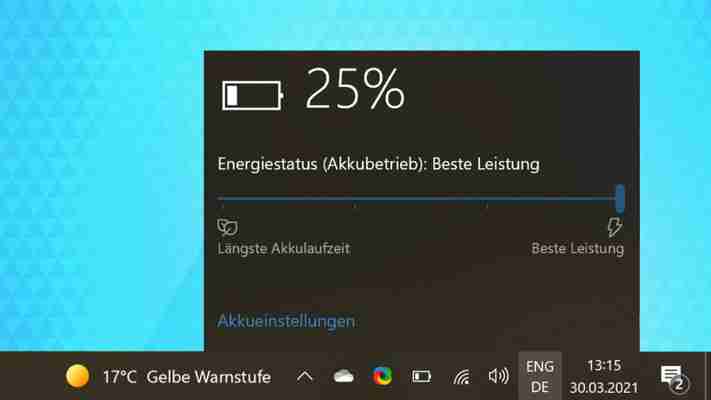
Durch ein erneutes Kalibrieren eures Akkus kann Windows 10 auch die Ladung wieder richtig anzeigen und auch die auf bestimmte Schwellenwerte optimierten Energiesparpläne effizient nutzen. Da ihr die Akkuladung dann auch wieder besser einschätzen könnt, könnt ihr unnötiges Aufladen vermeiden und dadurch die Lebensdauer des Akkus verlängern.
Mit den folgenden Schritten könnt ihr unter Windows 10 euren Akku kalibrieren.
Für das Kalibrieren muss der Akku einmal möglichst komplett entladen und wieder aufgeladen werden. Um dies zu ermöglichen, passt ihr den aktuellen Energiesparplan wie folgt an.
1. Energiesparplan für das Entladen ändern 1 Öffnet über die Windows 10-Suche die Einstellung "Energiesparplan bearbeiten". 2 Unter "Bildschirm ausschalten" wählt ihr niemals aus. 3 Unter "Energiesparmodus nach" wählt ihr ebenfalls niemals aus. Diese Einstellungen führen dazu, dass der Rechner auch bei Inaktivität weiterläuft und damit den Akku möglichst schnell leeren kann. 4 Anschließend klickt ihr auf "Erweiterte Energieeinstellungen ändern". 5 Im Fenster "Energieoptionen wählt ihr unten im Abschnitt "Akku" für "Aktion bei kritischer Akkukapazität" "Herunterfahren" aus. Unter "Kritische Akkukapazität" legt ihr für den "Akkubetrieb" den Wert "5 %" fest. Dies führt dazu, dass der Laptop bis zu einer Akkuladung von 5 % aktiv bleibt und dann herunterfährt, also quasi fast komplett leer ist.
2. Akku voll aufladen
Nach dem Ändern der Energieeinstellungen solltet ihr den Akku komplett aufladen. Hat der Ladestand 100 Prozent erreicht, lasst das Netzteil so lange eingesteckt, bis der Akku abgekühlt ist. Je nach Laptop und Akku kann dies bis zu ein paar Stunden dauern. Zwei Stunden dürften in den meisten Fällen ausreichen.
3. Akku komplett entladen lassen
Zieht das Netzkabel ab und lasst den Computer laufen, bis er sich aufgrund des Energiesparplans automatisch ausschaltet. Ihr könnt den PC während dieser Zeit ganz normal benutzen. Für die Kalibrierung ist das unerheblich.
4. Neu aufladen
Wurde der Computer automatisch heruntergefahren, verbindet ihr erneut das Ladekabel und ladet den Akku komplett auf. Den Rechner könnt ihr dabei problemlos nutzen. Nach dem Ende des Ladevorgangs ist Windows 10 wieder auf die verfügbare Kapazität kalibriert.
Zur Überprüfung der Akkuleistung hat Windows 10 übrigens ein verstecktes Werkzeug mit an Bord, welches euch Aufschluss über die ursprüngliche und aktuelle Kapazität liefert.
HP Laptop auf Werkseinstellungen zurücksetzen
Wenn Sie auf einige Probleme stoßen, die Sie nicht beheben können, ist das Zurücksetzen des PCs einen Versuch wert. Es hat sich als sehr nützlich erwiesen, um Computer zu reparieren (Systemprobleme zu lösen). In diesem Beitrag von MiniTool Solution werden 3 Möglichkeiten vorgestellt, wie Sie Ihren HP-Laptop zurücksetzen können. Sie sollten diese Methoden und Schritte sorgfältig befolgen, um Fehler zu vermeiden.

Schnellnavigation : HP Laptop auf 3 verschiedene Arten zurücksetzen
HP Laptop auf 3 verschiedene Arten zurücksetzen
Zurücksetzen von PC bedeutet, Informationen und Konfiguration auf Ihrem Computer zu löschen. Dies ist sehr hilfreich bei der Behebung von Problemen, wenn Ihr Computer nicht gut funktioniert. Wenn Sie Ihren HP Laptop zurücksetzen möchten, um verschiedene Systemprobleme zu lösen, aber nicht wissen, wie, sollten Sie die Anleitung im folgenden Inhalt befolgen.
Tipp: Bitte besorgen Sie sich ein Datenrettungstool, wenn Sie sich Sorgen um die wertvollen Daten machen, die auf Ihrem HP-Laptop gespeichert sind.
Kostenlos herunterladen
HP Laptop auf Werkseinstellungen zurücksetzen
Das Zurücksetzen auf die Werkseinstellungen ist eine nützliche Methode zur Wiederherstellung beliebiger elektronischer Geräte in den ursprünglichen Zustand (Werkseinstellungen). Wie kann man einen HP Laptop auf die Werkseinstellungen zurücksetzen? Das kommt darauf an.
Wenn Sie sich wie gewohnt bei HP anmelden können, verwenden Sie bitte die Einstellungen, um HP Laptop auf Werkseinstellungen zurückzusetzen.
Wenn Sie nicht auf den HP Laptop zugreifen können, sollten Sie das Zurücksetzen über die Windows-Wiederherstellungsumgebung durchführen.
HP Laptop über die Windows-Einstellungen zurücksetzen
So setzen Sie einen HP-Laptop über die Einstellungen zurück:
Drücken Sie Windows + I, um die App Einstellungen zu öffnen. Scrollen Sie nach unten und wählen Sie Update & Sicherheit. Wählen Sie die Option Wiederherstellung in der linken Seitenleiste. Suchen Sie in der rechten Seitenleiste unter Wiederherstellung den Abschnitt Diesen PC zurücksetzen. Klicken Sie unter Diesen PC zurücksetzen auf die Schaltfläche Los geht’s. Windows wird neu gestartet und Sie gelangen zum Fenster Option auswählen. Sie können Eigene Dateien beibehalten wählen -> auf Weiter klicken-> dann auf Zurücksetzen Sie können auch Alles entfernen wählen -> von Nur das Laufwerk, auf dem Windows installiert ist und Alle Laufwerke auswählen -> von Nur meine Dateien entfernen und Dateien entfernen und das Laufwerk bereinigen auswählen-> dann auf Zurücksetzen wählen. Warten Sie, bis der Vorgang abgeschlossen ist.
Können Sie nach dem Zurücksetzen auf die Werkseinstellungen Dateien vom Computer wiederherstellen?
Führen Sie einen System-Reset über die Windows-Wiederherstellungsumgebung durch
So setzen Sie einen HP Laptop in der Windows-Wiederherstellungsumgebung zurück:
Entfernen Sie alle externen Geräte, einschließlich USB-Laufwerke und Drucker, vom HP Laptop. Schalten Sie den Computer ein und drücken Sie sofort und wiederholt die Taste F11. Lassen Sie die Taste los, bis Sie das Fenster Option auswählen Wählen Sie Problembehandlung und klicken Sie dann auf Diesen PC zurücksetzen. Wählen Sie aus Cloud-Download und Lokale Neuinstallation. (Optional) Wählen Sie aus Eigene Dateien behalten und Alles entfernen. Folgen Sie dann den Anweisungen auf dem Bildschirm, um den HP Laptop auf die Werkseinstellungen zurückzusetzen.
Was ist das HP Boot-Menü? So greift man auf das Boot-Menü oder BIOS zu.
Hart Reset von HP Laptop
Was ist ein Hard-Reset?
Ein Hard-Reset, auch bekannt als Power-Reset, bezieht sich auf den Vorgang des Löschens aller Informationen aus dem Speicher des Computers. Wenn Sie auf eines dieser Probleme stoßen: Windows reagiert nicht, ein leerer Bildschirm, Software friert ein, die Tastatur reagiert nicht mehr oder andere externe Geräte sperren sich, sollten Sie einen Power Reset/Hard Reset versuchen.
Löscht ein Hard-Reset alles auf dem HP Laptop? Natürlich nicht. Es werden nur die Speicherdaten entfernt, was bedeutet, dass Ihre persönlichen Daten intakt bleiben.
Wie führt man ein Hard-Reset von HP-Laptop durch?
Schritte zum Zurücksetzen eines Laptops mit herausnehmbarem Akku:
Stellen Sie fest, dass alle Peripheriegeräte (einschließlich USB-Laufwerk, externes Display, Drucker und sogar Netzteil) abgezogen oder entfernt sind. Schalten Sie Ihren HP Laptop aus. Drehen Sie es um und suchen Sie die Abdeckung des Batteriefachs. Entfernen Sie die Schrauben mit dem Schraubendreher, um die Abdeckung abzunehmen. Nehmen Sie den Akku vorsichtig heraus. Halten Sie die Einschalttaste mindestens 15 Sekunden lang gedrückt, um die restliche elektrische Ladung abzulassen. Setzen Sie den Akku richtig ein -> setzen Sie die Abdeckung wieder ein -> ziehen Sie die Schrauben fest. Drücken Sie die Einschalttaste, um den HP Laptop neu zu starten. Wählen Sie Windows normal starten & drücken Sie die Eingabetaste, wenn Sie ein Startmenü sehen. Schließen Sie nach dem erfolgreichen Start die Peripheriegeräte nacheinander wieder an den HP Laptop an.
Die Schritte zum Zurücksetzen eines Laptops mit einem nicht entfernbaren/versiegelten Akku sind im Grunde die gleichen, außer dass Sie die Abdeckung nicht abnehmen, den Akku nicht herausnehmen und wieder einsetzen und die Abdeckung nicht wieder anbringen müssen. In der Zwischenzeit sind die Schritte zur Reparatur und Wiederherstellung des Laptops ähnlich.
Tipp: Sie können die meisten Laptops zurücksetzen, indem Sie die Einschalttaste ein paar Sekunden lang gedrückt halten. Wenn dies nicht funktioniert hat, sollten Sie Ihr Modell online suchen, um herauszufinden, welche andere Taste Sie drücken müssen.





















Leave a comment