equal“ plus Lösung: Was bedeutet der Fehler, wie beseitigt man die Ursache? › Tipps, Tricks & Kniffe
Der Horror eines jeden Windows-Anwenders: Beim Windows-Start oder mitten im Betrieb erscheint der blaue Absturzbildschirm (Blue Screen of Death, BSOD) mit der nichtssagenden Fehlermeldung IRQL_not_less_or_equal oder IRQ not less or equal. Was ist passiert?
Die Ursache: Der Fehler IRQL_not_less_or_equal tritt immer dann auf, wenn ein sogenannter Kernelmode-Prozess oder ein Treiber versucht, in eine Speicheradresse zu schreiben, für die er keine Zugriffsrechte hat. Intern verweist das Programm oder der Treiber auf eine falsche bzw. „verbotene“ Speicheradresse. Die Folge: Es kommt zu einer Zugriffsverletztung und der berüchtigten IRQL_not_less_or_equal-Fehlermeldung. Der Rechner stürzt ab oder friert ein – nichts geht mehr.
Meist lässt sich leicht herausfinden, welches Programm oder welcher Treiber den Fehler verursacht hat. Wichtig ist die STOP-Meldung im Bluescreeen. Merken Sie sich die Angaben hinter der STOP-Meldung. Diese hat folgendes Muster:
STOP 0x0000000A(0xXXXXXXXX,0xYYYYYYYY,0xZZZZZZZZ,AAAAAAAAAA)
Address 0xAAAAAAAA hase bast at
Wichtig ist die Angabe
Die restlichen Parameter der STOP-Fehlermeldung IRQL_not_less_or_equal haben folgende Bedeutungen:
STOP-Parameter Beschreibung 0xXXXXXXXX Die fehlerhafte oder falsche Speicheradresse, auf die der Treiber/das Programm zugegriffen hat 0xYYYYYYYY Der Interrupt (IRQL) des Zugriffs 0xZZZZZZZZ Angabe der Zugriffsart (0=Lesen, 1=Schreiben) AAAAAAAAAA Adresse, von der aus der Speicherzugriff erfolgte
Übrigens: Auf der folgenden Microsoft-Webseite gibt es eine Übersicht der häufigsten IRQL_not_less_or_equal-Fehlermeldungen und passende Lösungen:
Fehlerbehebung und Lösungen für prozessorhochtemperatur und...
Dies ist eine allgemeine Fehlerbehebungsanleitung für Probleme mit hoher Temperatur und blauem Bildschirm des Prozessors, insbesondere in der Umgebung von i-café (Internet Café).
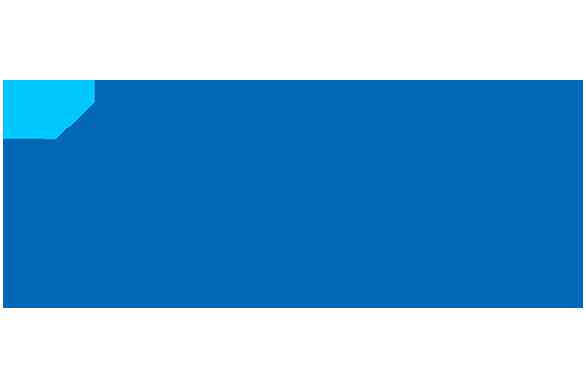
Computerüberhitzung, hohe Prozessortemperatur oder häufige Bluescreen-Fehler sind häufige Probleme, auf die viele Spieler und Internetcafé-Besitzer stoßen. Vor allem leistungshungrende Player und Highend-Internet-Internet-Weltenoys achten besonders auf das Aufkommen solcher Probleme. Dieser Artikel liefert eine Analyse.
Häufige Ursachen für den blauen Bildschirm mit Tod und Überhitzung des Prozessors oder Systems.
So führen Sie die Fehlerbehebung und die entsprechenden Lösungen durch!
Die folgenden Faktoren tragen zur hohen Temperatur des Prozessors und den Bluescreen-Fehlern bei:
Falsche Wahl der thermischen Lösungen.
Falsche BIOS-Einstellung des Mainboards.
Einige kostengünstige Netzteile führen zu einer schwachen Stromversorgung des Mainboards.
Abnormale Wärmeableitung des Computer-Gehäuses.
CPU-Übertaktung.
Zu hohe Umgebungstemperatur.
Die meisten Prozessor- und Systemüberhitzung und das zugehörige Blue-Screen-Problem können behoben werden, und mit den unten aufgeführten Fehlerbehebungstipps können alle Computer einen stabilen Betrieb aufrecht erhalten.
Arten von thermischen Lösungen
Unabhängig von der Art der verwendeten thermischen Lösungen muss zuerst die mit den Wärmeableitungsspezifikationen gekennzeichnete Verlustleistung (Thermal Design Power, TDP) überprüft werden, um sicherzustellen, dass die Spezifikationen höher oder gleich der TDP-Wattleistung der verwendeten CPU sind.
Luftkühlung – Tower-Typ (Einzelturm, Doppelturm) und niedrigerer Drucktyp
Vorteile:
Die Wärmeableitung kann optimiert werden, indem die Luftführung des Gehäuses ausreichend zu verwenden ist und gleichzeitig die Luftführung des gesamten Gehäuses gestärkt wird und die Beschädigung heißer Luft fördert wird.
Der untere Drucktyp kann gleichzeitig die Wärmeableitung der Mainboard-Komponenten berücksichtigen.
Lange Lebensdauer.
Nachteile:
Je höher die Spezifikationen, desto mehr Platz wird in Rechnung genommen.
Aufgrund des häufigen ATX-Gehäuses befindet sich die CPU direkt über der Grafikkarte, sodass sie leicht von der Temperatur der Grafikkarte betroffen ist.
Die Temperaturkontrolle ist nicht so kalt wie Wasser. Er erreicht schnell die höchste Temperatur
Tipps zur Installation einer thermischen Luftkühlungslösung
Schrauben Sie den Schraubenverschluss nicht zu fest oder zu lose. Dadurch werden Schäden an der Hardware oder ein unzureichender Druck auf der Kontaktfläche vermieden.
Ziehen Sie die Schraube am Schraubenverschluss auf nur eine mäßige Straffheit an. Übermäßige Kraft sollte nicht übermäßig stark sein oder beiläufig straff werden.
Drücken Sie den Kühler nach der Installation vorsichtig, um zu überprüfen, ob er gut installiert ist.
Der Kühlergrund muss horizontal installiert werden, damit sich die Wärmeleitpaste gleichmäßig verteilen kann. Ziehen Sie die Schrauben von den gegenüberliegenden Ecken separat halfway und ziehen Sie sie dann vollständig an.
Thermische Lösung für die Wasserkühlung
Arten von Kaltabluftspezifikationen: 120 mm, 240 mm, 280 mm, 360 mm, 480 mm.
Vorteile:
Wasser hat eine höhere spezifische Wärmekapazität und kann mehr Wärme aufnehmen, was es schwierig macht, die höchste Temperatur zu erreichen.
Mit Ausnahme der kalten Auspluft wird nicht viel platzbesetzt sein.
Sie ist weniger von der Luftführung des Gehäuses und der Temperatur der Grafikkarte betroffen als von der Luftkühlung.
Nachteile:
Risiko eines Lecks von Flüssigkeiten.
Seine Lebensdauer ist nicht so kalt wie Luftkühlung.
Tipps für die thermische Lösung der Wasserkühlung
Aufgrund von Fertigungseinschränkungen wird die derzeit auf dem Markt enthaltene integrierte Wasserkühlung 10 % bis 20 % Luft enthalten. Basierend auf den Physikalischen Prinzipien ist der Wasserstand im gleichen Container immer gleich hoch und die Luftpolster bewegen sich immer zum höchsten Punkt. Wenn der kalte Kopf höher als die Position des kalten Auspehrungs ist, steigt die Luftblasen zum höchsten Punkt auf, so dass im kalten Kopf die Hitze des kalten Kopfes nicht vollständig auf das Wasser übertragen werden kann, was zu einem Temperaturanstieg führt und langfristige Operationen sogar dazu führen, dass der kalte Kopf beschädigt wird.
Bei der Installation der integrierten Wasserkühlung ist es am besten, den kalten Auspehrer oben zu installieren und den kalten Kopf mit Flüssigkeit zu füllen, um den besten Kühleffekt zu erzielen.
Wenn der kalte Auspehrung an der Seite installiert ist, ist darauf hinzuweisen, dass die Verbindung zwischen dem kalten Auspiff und dem Wasserrohr an einer niedrigen Stelle platziert werden sollte. Wenn die Luft an einem hohen Ort platziert wird, befindet sich die Luft in dieser Position, die Luftblasengeräusche erzeugt. Mit dieser Methode können Benutzer auch die integrierte Wasserkühlung trennen.
Tipps zum Wärmeleitpaste-Abfluss (Material der thermischen Schnittstelle)
Wärmeleitpaste (auch als Thermal Interface Material (TIM) bezeichnet, wird verwendet, um die Lücke zwischen den Ebenen verschiedener Materialien zu füllen, damit die Wärme besser übertragen werden kann. Der thermische Wirkungsgrad von Wärmeleitpaste hängt von seiner Wärmeleitfähigkeit und der Anwendungsmethode ab.
Vermeiden Sie es, zu viel oder zu wenig zu auftragen, die Wärmeleitpaste erneut zu verwenden und das Vorhandensein von Fremdkörpern zu vermeiden, was zu einer geringeren Wärmeleitfähigkeit und unvollständiger Füllung der Kontaktfläche führen kann.
Eine gängige einfache Anwendungsmethode kann sein, in der Mitte der CPU die Menge einer grünen Leiste, einer langen Streifen- oder einer X-Form, zu verschmieren und dann vom Kühler unter Druck zu setzen, um sie gleichmäßig zu verteilen. (Passen Sie die spezifische Menge an die CPU-Oberfläche an.)
BIOS-Einstellung von Mainboards
Die meisten modernen BIOS-Haupthersteller, insbesondere für einige Highend-Modelle, werden die Energieverbrauchsgrenzwerte des Prozessors (PL1 und PL2) standardmäßig freischalten und höhere Spannungen festlegen, um die Leistung vollständig frei zu lassen.
Hier ist ein Beispiel für zwei BIOS-Einstellungen, die sich zwischen Mainboards unterscheiden können.
Tipps zu BIOS-Einstellungen
Die meisten BIOS-Hersteller und -Anbieter, insbesondere die Highend-Prozessoren, werden standardmäßig die Energieverbrauchsgrenzwerte des Prozessors (PL1, PL2) freischalten und höhere Spannungen festlegen, um die Leistung vollständig frei zu lassen. Dadurch wird der Prozessor außerhalb der vordefinierten Thermodesign-Nennleistung (TDP) ausgeführt.
Eine bessere Wärmeableitung ist erforderlich, um dies zu unterstützen. Wenn keine ultimative Leistung erforderlich ist und keine starke Wärmeableitung auftritt, kann sie auf den Standardwert des Prozessors eingestellt werden.
Die PL2 des Prozessors ist die kurzfristige maximale Energieverbrauchsgrenze. Nach Beibehaltung des Betriebs und Erreichen der festgelegten Betriebszeit (Tau) wird sie auf die langfristige Energieverbrauchsgrenze von PL1 reduziert, um einen optimalen Energieverbrauch und ein ausgewogenes Leistungsverhalten zu erzielen.
Wenn sich die Spannung ändert, produziert sie Abweichungen. Die Überschreitungsspannung wird als "Oversex" bezeichnet, was über den sicheren Spannungsbereich hinaus gehen kann, was zu einer Heißbenetzung und zu einer Überhexzierung des Systems führt. Um dies zu vermeiden, kann die Ladelinie installiert werden, wodurch die Spannung (Vdroop) zur gleichen Zeit wie die Last entsprechend reduziert werden kann. Der Zweck ist es, die Spannung in einem sicheren Bereich zu halten.
Hier ist ein Beispiel für die BIOS-Einstellung.
Für eine bessere Übertaktung kann dieses Verhalten auf dem Mainboard (LLC: Load Line Calibration) "korrigiert" werden, verursacht aber auch eine hohe CPU-Temperatur und sogar Schäden.
Spannungseinstellungen
Die CPU-Temperatur wird auch durch die LLC (Load Line Calibration) und das SVID Profile (verschiedene Hersteller haben unterschiedliche Namen) beeinflusst. Wenn Sie erstere einschalten, führt dies zu einer höheren Temperatur unter CPU-Lasten, während letzteres die Temperatur unter allen CPU-Bedingungen beeinflusst.
Mainboard-Netzteil
Das Netzteil des Mainboards und die Stromquelle werden für die Stabilität des Computers insgesamt eine rolle spielen. Dies kann auf einigen Highend-Mainboards zu sehen sein: beispielsweise übernimmt der Netzteilteil der CPU das 8+4-polige oder sogar das 8+8-polige Netzteildesign, das auf Stabilität bei hohen Auslastungsoperationen des Highend-Prozessors zielt.
Ob eine Stromquelle gut oder schlecht ist, kann nicht nur durch die Wattleistung bestimmt werden. Dies hängt auch vom Material der Komponenten, der Verarbeitung und der Ausgabestabilität ab. Wenn die Stromquelle die Betriebsbedingungen nicht erfüllt, kann dies einen blauen oder schwarzen Bildschirm oder sogar einen Hardware-Burnout verursachen.
Tipps für Netzteile
Betrachten Sie Folgendes:
Wärmeableitung des CPU-Netzteils
Im CPU-Netzteilteil verwendete Materialien
Achten Sie auf die Netzteilteile: Spannungsstabilität, Welligkeit, Geräusche, Überspannung, Bootzeitfolge, Stromrückhaltezeit. Wählen Sie im Allgemeinen eine gute Marke beim Kauf eines Netzteils aus und befolgen Sie immer die Formel von mindestens einem RMB = ein Watt.
Wärmeableitung des Gehäuses
Wenn der Computer in Betrieb ist, erzeugen andere Hardware wie die CPU, Grafikkarte und das Mainboard-Netzteil Wärme. Wenn in dem Fall kein Lüfter installiert ist, kann die interne Wärme nicht aus dem Gehäuse entfernt werden, was zu Einer Wärmeansammlung führt. Dies wirkt sich auf die Wärmeableitung aller Hardware aus, und die Temperatur wird immer höher werden, was einen Zyklus mit mehrwertigen Auswirkungen erzeugt. Einige Internet-Raumschiffen setzen die Fälle möglicherweise in Kosmetika ein, um einen geschlossenen Raum zu schaffen, der die Wärmeableitung erschwert.
Tipps zur Wärmeableitung des Gehäuses
Halten Sie die Luftführungen in die richtige Richtung. Die üblichen Luftführungen für ATX-Fälle sind: Frontin- und Rückansicht, Bottom-in und Top-out.
Platzieren Sie den Fall in einer belüfteten Umgebung.
Der Effekt der Wärmeableitung kann nicht ohne Kalt- und Wärmeaustausch wie "All-out" oder "All-in" erreicht werden.
Umgebungstemperatur
Im Sommer und Winter kann die Temperatur der Computerhardware aufgrund der Unterschiede in der Raumtemperatur um mehr als zehn Grad variieren.
Delta T
2T = T2 - T1
Tipps zur Beibehaltung der Umgebungstemperatur
Die Temperatur des Computers wird auch von der Raumtemperatur beeinflusst. Im Sommer und Winter kann die Temperatur jedes Hardware-Computers aufgrund der unterschiedlichen Raumtemperatur um mehr als zehn Grad variieren. Um die Belüftung des Gehäuses auf zu erhalten, wird empfohlen, das System bei heißem Wetter in einem klimatisierten Raum zu verwenden.
Overclocking
Wenn ein System über die vordefinierte Spezifikation hinaus ausgeführt wird, wird dies als Übertaktung bezeichnet. Wenn eine Übertaktung erforderlich ist, ist bessere Hardware erforderlich, um sie zu unterstützen, wie Wärmeableitung, Mainboard und Netzteil.
Übertakten der CPU
Intel® Prozessoren können standardmäßig eine maximale Frequenz (PL2) von 28 bis 56 Sekunden aufrecht erhalten (variiert je nach Prozessor) und fällt dann auf eine langfristige Frequenz (PL1).
Das moderne BIOS verfügt über eine CPU-Multikern-Erweiterungsfunktion (der Name variiert je nach Mainboards), wodurch das Limit frei wird, die maximale CPU-Frequenz lange erhalten bleibt und sogar die All-Core-Frequenz auf die Einzelkernfrequenz erhöht wird, wodurch die CPU-Leistung maximiert wird.
Durch das Übertakten der Prozessorspannung wird ein höherer Wert erreicht, was zu mehr Wärme führt. Die hohe Temperatur ist der größte Teil der elektronischen Komponenten und wird blaue Bildschirme, Computerabstürze und sogar Schäden verursachen.
Übertakten des Speichers
Der Speichercontroller befindet sich in der CPU, und der DDR4 hat eine Standardfrequenz von 2133 MHz / 2400 MHz / 2666 MHz. Die überschrittene Frequenz gehört zum Übertaktungsbereich und wird sowohl von der CPU als auch vom Mainboard beeinflusst.
Berücksichtigen Sie diese Faktoren beim Kauf von Speicher-DRAM
In der BitLocker Falle?!
Heute mittag erreichte mich ein Hilferuf eines verzweifelten Windows 10 Nutzers, der bis vor kurzem gar nicht wusste, dass er BitLocker nutzt…

Hallo Herr Andreas Schuster,
durch ein Problem mit meinem Surface bin ich auf Ihre Seite im Internet gestoßen. Da Sie auf dieser Seite über den Bitlocker berichten, möchte ich Sie um ein Rat fragen.
Ich habe folgendes Problem:
Mein ca. 2 Jahre altes Surface Pro (mit Windows 10) ist neulich während des Betriebes ohne Vorwarnung abgestürzt und es kam der Bluescreen.
Nach dem erzwungenen Neustart kam direkt das blaue Fenster (BitLocker) mit der Aufforderung den Wiederherstellungsschlüssel einzugeben.
Mein Laufwerk C wo auch Windows drauf installiert ist, wird vom BitLocker komplett gesperrt. Ich komme nicht drauf.
Da ich bis dahin von BitLocker nichts gewusst habe, musste ich mich ein paar Tage im Netz informieren.
Ich habe diesen BitLocker nie selber eingerichtet und musste zu meinem Bedauern feststellen, dass ich auch diesen (24stelligen) Schlüssel niemals abgespeichert hatte. In meinem Microsoft Konto gibt es leider auch keine Sicherung dieses Schlüssels. Das ist ärgerlich, denn ohne diesen Schlüssel komme ich nicht mehr an meine Daten.
Die Microsoft Hotline konnte mir auch nicht weiter helfen, außer der letzten Möglichkeit das System neu aufsetzen. Dann würden aber meine ganzen Daten verloren gehen.
Vielleicht habe Sie einen Rat für mich oder ein Trick, wie ich doch noch an meine Daten kommen kann? Eventuell gibt es Fachleute/Experten, die das machen könnten.
Ich würde mich freuen, wenn Sie mir antworten.
Mit freundlichen Grüßen
*Name entfernt*
Die BitLocker Konfiguration prüfen
Dazu muss man wissen, dass die Microsoft BitLocker Verschlüsselung allzu oft als „transparente“ Verschlüsselung aktiviert ist und viele Benutzer gar nicht darüber Bescheid wissen, dass eine Verschlüsselung aktiv ist. Man kann das aber ganz leicht prüfen, indem man im Explorer amLaufwerk C: mit der rechten Maustaste das Context-Menü öffnet und dann auf „BitLocker verwalten“ klickt.
Genau in dieser Systemeinstellung kann man sich jederzeit den Wiederherstellungsschlüssel sichern, den man benötigt, wenn es Probleme auf dem System gibt. Meine Empfehlung ist den Wiederherstellungsschlüssel auszudrucken und beispielsweise bei der Geräterechnung auszubewahren. So gehts:
Das hilft natürlich einem Hilfesuchendem nicht mehr, der sich nicht mehr erfolgreich am System anmelden kann, weil z.B.
Das Gerät nicht mehr korrekt bootet (fehlgeschlagenes Windows Update, Gerätetreiber, andere Bluescreens, defekte Hardware, etc.)
Man das Windows Kennwort vergessen hat und es sich nicht um ein zentral verwaltetes Firmennetzwerk mit Active Directory handelt
Microsoft hat eine sehr aktuell gepflegte Seite für die Suche nach einem verlorenen Wiederherstellungsschlüssel, hier der Link.
BitLocker deaktivieren oder entschlüsseln
Sollten auch die Microsoft Tipps nicht erfolgreich sein, kann man noch in seiner Cloud oder auf seinen externen Speichermedien (externe Festplatten, USB Sticks) nach der folgenden Datei suchen:
BitLocker-Wiederherstellungsschlüssel ** ** ** **-****-****-****-************.TXT
Wobei die Sterne „*“ jeweils ein Hex-Wert 0-9 bzw A-F sind.
Das steht in der Datei selbst:
Wiederherstellungsschlüssel für die BitLocker-Laufwerkverschlüsselung
Um zu überprüfen, ob es sich um den richtigen Wiederherstellungsschlüssel handelt, vergleichen Sie den Beginn des folgenden Bezeichners mit dem auf dem PC angezeigten Bezeichnerwert.
Bezeichner:
********-****-****-****-************
Falls der obige Bezeichner mit dem auf dem PC angezeigten Bezeichner übereinstimmt, sollten Sie den folgenden Schlüssel zum Entsperren des Laufwerks verwenden.
Wiederherstellungsschlüssel:
******- ****** – ****** – ****** – ****** – ****** – ****** – ******
Falls der obige Bezeichner nicht mit dem auf dem PC angezeigten Bezeichner übereinstimmt, handelt es sich nicht um den richtigen Schlüssel zum Entsperren des Laufwerks.
Versuchen Sie es mit einem anderen Wiederherstellungsschlüssel, oder suchen Sie unter nach weiteren Informationen.
Sollte die Suche nach dem BitLocker Recovery Schlüssel nicht glücken, ist der einzige Schritt den installierten BitLocker zu hacken.
Um 22€ BitLocker selbst mit einem FPGA hacken
In allen Windows Versionen nutzt BitLocker für den wichtigsten Schlüssel den Volume Encryption Key (VEK) einen Krypto-Chip am Motherboard, den TPM-Chip. Genau da kann man angreifen, denn seit wenigen Wochen gibt es einen neuen BitLocker/TPM Hack von Denis Andzakovic unter dem folgenden Link: TPM-sniffing
Es handelt sich um einen programmierbaren FPGA mit der Bezeichnung ICE40 Eval Board. Denis Andzakovic hat sich die Mühe gemacht für diesen günstigen FPGA eine Firmware von Alexander Couzens anzupassen und diese auf Github zu stellen.
Um den Volume Master Key aus dem BitLocker auszulesen, muss man das programmierte FPGA mit dem TPM-Chip des Clients verbinden (zumeinst anlöten) und dann den den Client starten. BitLocker sendet einige Daten an den TPM-Chip und dieser antwortet mit dem Volume Encryption Key (VEK) den man mitprotokolliert. Dann den Client mit Linux booten oder die Festplatte an ein Linux-System anschliessen und die verschlüsselte C: Partition mit den im Hack beschrieben Tools über den VEK entschlüsseln. Kling einfach, ist es auch!
TPM Beispiel: ein Infineon SLB9665TT20
Den ICE40 FPGA habe ich mir bereits bei Mouser (
um knapp 22€ in Deutschland bestellt. In ein paar Tagen werde ich dann den Hack ausprobieren.
BitLocker ohne eine Pre-Boot-Authentisierung wie Passwort, PIN oder Smartcard kann man heute in wenigen Stunden mit einem finanziellen Aufwand von nur 22€ hacken. Wenn man also wirklich wichtige Daten schützen möchte, dann aktiviert die TPM Pin oder besorgt Euch eine Verschlüsselung mit Pre-Boot-Authentisierung!





















Leave a comment