Keine Verbindung mit diesem Netzwerk möglich
Sie können keine Verbindung zu Ihrem Netzwerk herstellen? Wir erklären Ihnen, was Sie in diesem Fall tun können.
Keine Verbindung mit diesem Netzwerk möglich - und jetzt?
Wenn Sie im Internet surfen, möchten Sie natürlich eine stabile Internetverbindung haben. Doch manchmal können Probleme auftreten, die schnell ziemlich lästig werden können. Zum Beispiel die Meldung "Keine Verbindung mit diesem Netzwerk möglich". Doch in diesem Fall besteht kein Grund zur Verzweiflung, denn wir erklären Ihnen, wie Sie dieses Problem lösen können.
Router neu starten
Ihren Router neu starten sollte der erste Schritt sein, wenn Sie Probleme mit Ihrer Verbindung haben. Trenne Sie daher Ihren Router von der Stromversorgung und warten Sie einige Minuten, damit sich alles zurücksetzen kann. Anschließend schließen Sie den Router wieder an und warten, bis dieser wieder eine Verbindung aufbaut. Nun versuchen Sie erneut, Ihren Computer mit dem Netzwerk zu verbinden.
LAN-Kabel anschließen
Sie haben zwei Möglichkeiten, Ihren PC mit dem Internet zu verbinden. Entweder verfügt Ihr Gerät über eine Netzwerkkarte, wie so ziemlich alle Laptops und auch einige Desktop-Computer. Damit können Sie eine drahtlose Verbindung zu Ihrem Router herstellen. Oder Sie verbinden Ihren PC mit einem LAN-Kabel direkt mit dem Router. Diese Verbindung ist meistens schneller.
Wenn Sie Ihren Laptop also mit einem Ethernet-Kabel verbinden, erhält dieser die Priorität gegenüber anderen verbundenen Geräten. Nehmen Sie daher ein solches Kabel zur Hand und stecken Sie ein Ende in den entsprechenden Anschluss Ihres Routers und das andere in Ihr Gerät. Die Verbindung sollte sich dann automatisch aufbauen. Falls nicht, folgen Sie den nächsten Lösungsvorschlägen.
Firewall deaktivieren
Auch Ihre Firewall kann Schuld sein an dem Verbindungsfehler. Blockiert diese Ihre Verbindung, können Sie sie versuchsweise deaktivieren. Wie Sie die Firewall in Windows 10 deaktivieren, lesen Sie hier.
Ist Ihre Firewall deaktiviert, versuchen Sie über einen Browser eine vertrauenswürdige Internetseite aufzurufen, zum Beispiel www.heise.de/tipps+tricks. Wird Ihnen die Webseite angezeigt, haben Sie ein Problem mit Ihren Firewall-Einstellungen. Schauen Sie nun hier nach, wie Sie Ausnahmen zu Ihrer Firewall hinzufügen und setzen Sie überall ein Häkchen.
Treiber der Netzwerkkarten aktualisieren
Auch ein veralteter oder inkompatibler Netzwerktreiber kann zu Problemen führen. Haben Sie vor Kurzem ein Windows-Update durchgeführt, kann es sein, dass derzeit installierte Treiber nicht mehr aktuell sind. Folgen Sie unserer Schritt-für-Schritt-Anleitung oder schauen Sie sich die Kurzanleitung an.
1. Schritt: Öffnen Sie über die [Windows]-Taste das Startmenü und geben Sie "Geräte-Manager" ein. Klicken Sie anschließend auf das gleichnamige Suchergebnis. × 2. Schritt: Nun klicken Sie auf den Eintrag "Netzwerkadapter". × 3. Schritt: Machen Sie nun einen Doppelklick auf Ihren Netzwerknamen. Es öffnet sich ein neues Fenster, in dem Sie in den Reiter "Treiber" wechseln. × 4. Schritt: Klicken Sie auf den Button "Treiber aktualisieren". Ist der Button ausgegraut, sind Ihre Treiber auf dem neusten Stand. × 5. Schritt: Wählen Sie nun die Option "Automatisch nach aktualisierter Treibersoftware suchen" und warten Sie anschließend, bis die Treiber aktualisiert wurden. Nach der Installation führen Sie einen Neustart durch. ×
Tipp: Hilft die Aktualisierung der Treiber nicht, deinstallieren Sie die Netzwerkkarte bzw. den -adapter, um diese anschließend wieder neu zu installieren.
Jedes Mal, wenn Sie eine Verbindung zu einem neuen Netzwerk herstellen, erstellt Windows 10 ein Profil dafür – das Netzwerkprofil. Sind einige Daten fehlerhaft und führen zu Problemen, können Sie die Profile löschen:
1. Schritt: Geben Sie im Suchfeld von Windows den Begriff "regedit" ein und machen Sie einen Rechtsklick auf das Ergebnis "Registrierungs-Editor". Anschließend wählen Sie "Als Administrator ausführen". × 2. Schritt: Navigieren Sie nun zum Pfad HKEY_LOCAL_MACHINESOFTWAREMicrosoftWindows NTCurrentVersionNetworkListProfiles. Machen Sie links einen Rechtsklick auf das jeweilige Profil und wählen Sie anschließend "Löschen". Stellen Sie nun wieder eine Verbindung zu Ihrem Netzwerk her, wird ein neues Profil angelegt. ×
TCP/IP zurücksetzen
Hat Ihr Router Probleme und akzeptiert Ihre TCP/IP-Adresse nicht, können Sie diese zurücksetzen:
1. Schritt: Geben Sie in die Windows-Suchleiste "Eingabeaufforderung" ein und machen Sie einen Rechtsklick auf den gleichnamigen Eintrag. Klicken Sie anschließend auf "Als Administrator ausführen". × 2. Schritt: Nun geben Sie in das neue Fenster den Befehl "netsh int ip reset ein und drücken die [Enter]-Taste. Warten Sie anschließend, bis der Vorgang beendet wurde, und führen Sie einen Neustart durch. ×
Netzwerkproblembehandlung ausführen
Windows 10 hat ein Tool, mit dem Sie Netzwerkprobleme identifizieren und beheben können:
1. Schritt: Geben Sie in die Suchleiste von Windows "Netzwerkproblembehandlung" ein und klicken Sie auf den Eintrag "Netzwerkprobleme erkennen und beheben". × 2. Schritt: In dem neuen Fenster klicken Sie auf den Button "Weiter" und folgen anschließend den Anweisungen des Programms. ×
Kurzanleitung: Treiber aktualisieren
Geben Sie in die Windows-Suchleiste "Geräte-Manager" ein und klicken Sie auf das gleichnamige Ergebnis. Öffnen Sie "Netzwerkadapter" und machen Sie anschließend einen Doppelklick auf Ihren Netzwerknamen. Wechseln Sie im neuen Fenster zu "Treiber" und klicken Sie anschließend auf den Button "Treiber aktualisieren". Wählen Sie nun "Automatisch nach aktualisierter Treibersoftware suchen" und warten Sie, bis die Installation abgeschlossen wurde. Führen Sie anschließend einen Neustart durch.
Feedback zum Tipp Feedback zum Tipp × Feedback senden Grund der Kontaktaufnahme Fehler melden Tipp veraltet Sonstiges Deine Mitteilung in einem Satz Bitte geben Sie eine Zusammenfassung ein. Deine ausführliche Mitteilung Bitte geben Sie Ihre Mitteilung ein. Wie dürfen wir Dich bei Nachfragen kontaktieren? Dein Vor- u. Nachname Ungültig. Deine E-Mail-Adresse Bitte geben Sie Ihre E-Mail-Adresse ein. Ungültige Adresse. Absenden Vielen Dank. Ihre Nachricht wurde erfasst. Schließen
Internet funktioniert nicht? Die besten Tipps und Tools, die Abhilfe schaffen
Kommt der Onlinezugang zum Erliegen, sperrt Sie das von Nachrichten, Spielen, Chats und dem Home-Office aus. Letzteres ist zwar teils offline möglich, um Texte mit der Firmen-Cloud zu synchronisieren, ist dann aber doch ein Internetzugang notwendig. Interessant ist, wie Sie bei Internetproblemen auf diesen Artikel gestoßen sind: Nun, der Aufruf könnte über ein Zweitgerät erfolgt sein. Denn womöglich bockt nur einer Ihrer PCs und ein anderer geht problemlos online. Dann ist der Fehler eher nicht beim Router zu suchen, sondern beim zum Offline-Betrieb verdonnerten Geräteclient.

Ebenfalls erreichen Sie diesen Artikel, wenn das Web nur sporadisch ausfällt: In Glücksmomenten funktioniert Google eine Zeit lang und dieser Artikel war wohl in den Suchergebnissen gelistet. Wenn keiner Ihrer Computer mehr online ist, gelingt der Ausflug ins WWW vermutlich über einen dedizierten Kanal: Macht DSL Probleme, eröffnen Smartphones, seltener Tablets mit ihrem Mobilfunkmodul (beim iPad "Cellular" genannt) einen Weg in das Datennetz. Und auch wenn gar keine Probleme bestehen, sondern Sie sich für den Ernstfall informieren möchten, erreichen Sie Ratgeber wie diesen hier. Lesen Sie die nachfolgenden Hinweise, sollten Sie in der Lage sein, vorliegende Probleme systematisch in den Griff zu bekommen.
Complete Internet Repair (eliminiert eine Reihe softwarebasierter Störquellen automatisch) Zum Download
LAN-Kabel am PC checken
Schuld an einem Internetausfall ist oft das LAN-/Ethernet-Kabel: Sitzt es locker, kommt keine Internetverbindung zustande. Insbesondere PCs verfügen meist über kein WLAN-Modul, sodass eine kabelgebundene Verbindung die einzige Möglichkeit ist, ins Internet zu gelangen. Notebooks kommen hingegen mit WLAN-/WiFi-Chip (WiFi steht für Wireless Fidelity) – und Geräte, die nicht allzu flach gebaut sind, zusätzlich mit einer LAN-Buchse.
Ziehen Sie das LAN-Kabel vom PC ab und bringen Sie es erneut an. Achten Sie dabei darauf, den kleinen Einrastschalter am Kabel nach unten zu drücken. Bringt das keine Besserung, könnte das LAN-Kabel defekt sein: Klarheit bringt es, das Kabel an einem anderen Gerät zu testen. Idealerweise kommt das Zweitgerät problemlos ins Internet.
Galerie 26 Bilder Das Internet geht nicht? Tipps zur Reparatur
LAN-Kabel an Router/Switch checken
Ein LAN-Kabel hat zwei Enden: Eventuell liegt ein Problem an derjenigen Seite vor, die im Router oder Switch steckt. Diese Netzwerkkomponenten stellen die Internetverbindung mehreren Geräten zur Verfügung. Vergewissern Sie sich durch erneutes Einstecken, dass Ihr LAN-Kabel sauber in der jeweiligen Router-/Switch-Schnittstelle sitzt. Ergänzend ließe sich eine andere Anschlussbuchse an den Verteilern ausprobieren. Bei PCs gilt übrigens dasselbe: Sollte Ihr Computer zwei LAN-Anschlüsse haben, stecken Sie das zugehörige Kabel in den anderen Port.
Da ein Router-/Switch-Defekt nicht auszuschließen ist, umgehen Sie den Internetverteiler: Stecken Sie das LAN-Kabel bei genutztem Switch oder reinem Router (also einem Router, der kein Modem-Router ist) direkt ins Modem. So ist der PC ohne Verteiler unmittelbar mit dem Modem verbunden. Funktioniert das Web jetzt, ist der Switch / Router problematisch; ersetzen Sie dann diese Komponente. Wer einen dLAN-, mitunter PowerLAN genannten Adapter verwendet (leitet das Internet über Wechselstrom weiter), sollte ihn in die Problem-Analyse einbeziehen: Schauen Sie nach, ob LED-Lämpchen leuchten, die Konnektivität signalisieren. Es bietet sich an, solche Internetsignalvermittler vom Stromnetz zu trennen und neu zu verbinden.
WLAN-Key erneuern
Nutzen Sie WLAN und haben in den Router-Einstellungen das Drahtlospasswort geändert, kommen Geräte nicht mehr ins Web, die noch die veraltete Phrase eingespeichert haben. Geben Sie dort den neuen Zugangscode ein.
WLAN optimieren: Kostenlose Tools machen das Netz schneller und sicherer Zum Artikel
Galerie 42 Bilder Kostenlose WLAN-Tools: Besser und schneller surfen
Browser-Offline-Modus deaktivieren
Nach dem sichersten Browser gefragt, lautet die Antwort in Foren mitunter: jeder Browser im Offline-Modus. Nutzen Sie Firefox in diesem Modus, rufen Sie keine Webseiten mehr auf. Deaktivieren Sie den Modus dann (Alt-Taste drücken, danach Haken raus bei "Datei > Offline arbeiten"; alternativ Firefox neu starten). Ist der Modus ausgeschaltet und das Web funktioniert trotzdem nicht? In dem Fall erwägen Sie, die Funktion einzuschalten: Dann surfen Sie quasi ohne Web. Dabei zeigt Firefox Webseiten aus dem Cache an, also bereits besuchte Seiten aus dem Zwischenspeicher. Details finden Sie hier: " Firefox: Surfen ohne Internetverbindung – so funktioniert es ".
Wenn nur ein Browser zickt, versuchen Sie, mit einem anderen Programm online zu gehen. Funktionieren alle installierten Browser nicht, laden Sie an einem Zweitgerät die Offline-Installer-Dateien derselben oder weiterer Browser auf einen USB-Stick oder eine externe Festplatte; von dort installieren Sie sie am Problemgerät neu.
Alternative Browser zu Chrome, Firefox & Co.: Die besten Clients Zum Artikel
Galerie 22 Bilder Die besten Browser jenseits von Firefox, Chrome, Edge und IE
Deaktiviertes LAN-/WLAN-Modul freischalten
Haben Sie in den Windows-Netzwerkverbindungen den LAN- und/oder WLAN-Chip deaktiviert, machen Sie das rückgängig: Sie drücken Win-R, geben ein, rechtsklicken auf die (ausgegrauten) Symbole Ihres LAN-/WLAN-Adapters und gehen auf "Aktivieren". Alternativ doppelklicken Sie die Einträge. Warum ist bei Windows 10 manchmal die Verbindung deaktiviert? Neuere Systemversionen wollen bei der Installation erzwingen, dass Sie sich mit einem Microsoft-Konto anmelden. Wer beim OS-Setup (!) mit Umschalt-F10 in die Kommandozeile wechselt, dort eingibt und in der grafischen per Kontextbefehl die Webkonnektivität auf "Deaktiviert" stellt, umgeht zwar die Onlinekonto-Anmeldung, muss die Verbindung nach getaner OS-Einrichtung aber via wieder neu aufbauen.
WLAN-Taste am Notebook drücken
Viele Notebooks besitzen eine WLAN-Taste, mit der Sie die Drahtlos-Funktion (de)aktivieren. Womöglich haben Sie die Taste versehentlich gedrückt. Betätigen Sie sie erneut, je nach Gerät eventuell zusammen mit der Fn-Taste.
Sollte das WLAN nicht reparierbar sein, bietet es sich an, Ihr Notebook via LAN-Kabel online zu bringen – was bei flachen Notebooks nicht immer geht, da viele ähnlich Smartphones und Tablets keine LAN-Buchse haben und womöglich einen Adapter benötigen. Ein weiterer Tipp: Kommen Sie per kabelgebundenem LAN nicht online, testen Sie den Netzzugang per Funk. Hat Ihr PC kein WLAN, rüsten Sie die Technik via USB-WLAN-Stick nach (greifen Sie zu einem schnellen IEEE-802-11-ac-Modell).
Notebook-Programme: Die besten kostenlosen Tools für Laptops Zum Artikel
Galerie 100 Bilder Gratis & gut: 100 Programme für Notebooks/Laptops
Router/Windows neu starten
Ein Windows-Neustart wirkt bei PC-Problemen oft Wunder, beim Router ist es ähnlich. Zickt das Web nur bei einem Ihrer PCs, starten Sie dessen Windows (oder Linux oder macOS) neu. Sind mehrere Geräte betroffen, ist ein Router-Neustart eine mögliche Lösung. Dabei zählt ein Counter herunter; während dieser Zeitspanne sind alle Ihre Clients offline. Nötig für einen Router-Reboot ist das Firmware-Menü des Geräts; in dieses Web-Interface gelangen Sie etwa mit dem Gratis-Batch-Tool " Router-Menü aufrufen ".
In Sachen Router-Troubleshooting können Sie auch den Router zurücksetzen, wobei jedoch dessen Einstellungen verloren gehen. Ebenfalls bietet sich ein Firmware-Update Ihres Routers an. Schauen Sie in dessen Web-Menü nach den zugehörigen Punkten.
Treiber updaten/wiederherstellen
Der Windows-Geräte-Manager bietet Treiber-Updates etwa für den Netzwerktreiber an, die Automatik funktioniert meist aber nicht. Zuverlässiger ersetzen Sie mit Driver Booster Free die derzeit installierte Version durch die jüngste. Bockt das Web mutmaßlich nicht wegen eines alten, sondern eines zu neuen Treibers? Zur Abhilfe stellen Sie den alten wieder her: Doppelklicken Sie im Geräte-Manager den entsprechenden Treiber-Eintrag und wählen Sie in den Eigenschaften "Treiber > Vorheriger Treiber".
Ein Tool aus der Nische ist Snappy Driver Installer (SDI) , das neben neueren Treibern sogar ältere aufspürt – zur Problembehebung praktisch.
Driver Booster Free herunterladen Zum Download
Galerie 20 Bilder Gratis zum Download: Windows-10-/-11-Treiber
Hosts-Datei prüfen
Die Hosts-Datei von Windows erlaubt es, den Aufruf einzelner Websites zu blockieren. Tools wie Spybot mit seiner Immunisieren-Funktion tragen dort Adressen unseriöser Websites ein, die damit browserweit gesperrt sind. Malware missbraucht die Datei, um Server-Kontakte zu Antivirus-Anbietern und somit Virenscanner-Downloads zu unterbinden. Auch User fügen Blockaden ein. Nehmen Sie die Hosts-Datei unter die Lupe und entblocken Sie Sites, sofern welche eingetragen sind: Hierzu löschen Sie entsprechenden Zeilen in der Datei. Wie Sie sie aufrufen, erfahren Sie in einem weiteren Artikel
Galerie 77 Bilder PC-Probleme ade: Problemlöser-Tools für alle Fälle
Firewall-Regeln kontrollieren und zurücksetzen
cmd ins Startmenü und mit Strg-Umschalt-Eingabe. Führen Sie Folgendes aus: Firewalls verhindern Hacker-Angriffe und dass sich Programme ungewollt mit dem Internet verbinden. So "telefonieren" sie nicht nach Hause. Falsch konfiguriert, sperren Firewalls zu viel – etwa den Browser. Die Windows-Firewall lässt werkseitig alle Programme online gehen, blockt jedoch Server-Anwendungen. Unerwünschte Anwendungen blockieren Sie via Assistent. Haben Sie das getan, löschen Sie einzelne unerwünschte Regeln oder entfernen alle Modifikationen durch einen Reset (siehe auch: " Windows-Firewall: Einstellungen aufrufen und Tipps zur Konfiguration "). Ein Reset ist über die Kommandozeile möglich: Starten Sie sie durch Eingeben vonins Startmenü und mit Strg-Umschalt-Eingabe. Führen Sie Folgendes aus:
netsh advfirewall reset
Internet geht nicht - das können Sie tun: Checkliste für Probleme
Thomas Rau
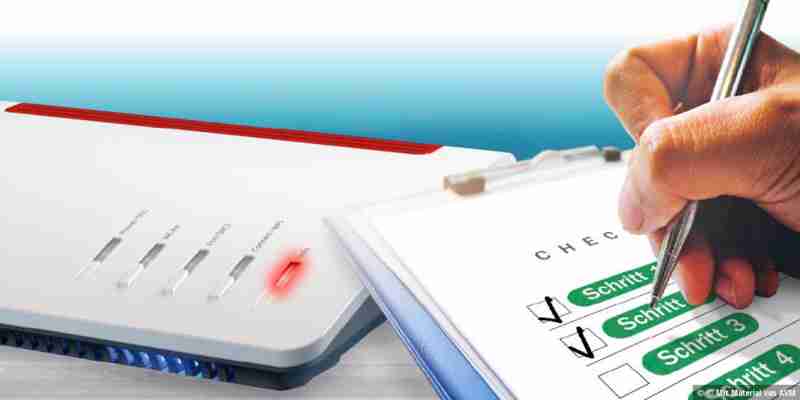
Es kann viele Ursachen haben, wenn das Internet nicht mehr geht. Um den Fehler schnell zu identifizieren und abzustellen, gehen Sie am besten anhand unserer Checkliste Schritt für Schritt vor.
Vergrößern Die Ursache von Netzwerk-Problemen ist oft schwer zu finden. Da hilft nur das sorgfältige Aussortieren von möglichen Problemquellen. © © Mit Material von AVM
Dass das Internet nicht geht, merken Sie sofort: Statt einer Webseite sehen Sie eine Fehlermeldung im Browser, statt eines Videos ein Standbild. Doch die Ursache ist weniger schnell klar: Denn damit die Internetverbindung funktioniert, müssen viele Beteiligte zusammenspielen – Endgeräte wie Notebook und Smartphone, WLAN, LAN oder Powerline im Heimnetz, der Router zu Hause sowie der Internetprovider und sein Netzwerk. Um den Fehler schnell zu finden, gehen Sie am besten anhand dieser Checkliste Schritt für Schritt vor.
Schritt 1 - Ein schneller Blick auf den Router hilft oft
Ein Problem mit der Internetverbindung kann im Heimnetz drei Ursachen haben: Das Endgerät, mit dem Sie online gehen wollen, macht Zicken. Die Heimnetzverbindung per WLAN, LAN oder Powerline ist fehlerhaft. Oder die Ursache hat mit dem Router zu tun. Je schneller Sie den Fehlerbereich eingrenzen können, desto schneller sind Sie wieder online.
Vergrößern Status-LEDs am Router und Repeater geben Ihnen sofort einen Hinweis darauf, ob diese Geräte etwas mit Ihrem Internetproblem zu tun haben.
Deshalb geht Ihr erster Blick bei einer leeren Webseite oder einem stehenden Videobild zum Router: Blinken dort LEDs oder leuchten rot, dürfen Sie sofort zu Schritt 12 wechseln. Sieht alles gut aus, schadet es nichts, gleich Schritt 11 auszuprobieren.
Schritt 2 - Onlinezugang an einem anderen Gerät prüfen
Bevor Sie den Fehler am Gerät suchen, auf dem er aufgetreten ist, sollten Sie zu einer anderen Hardware greifen, die mit dem Router verbunden ist. Lassen sich damit Internetseiten anzeigen, geht es weiter mit Schritt 3 . Wenn nicht, versuchen Sie auf Ihrem System zunächst eine andere Webseite aufzurufen, um auszuschließen, dass die gewünschte Seite derzeit grundsätzlich nicht erreichbar ist. Probieren Sie dafür auch einen anderen Browser aus. Hilft das nicht, müssen Sie die zentralen Einstellungen am Router unter die Lupe nehmen, wie ab Schritt 7 beschrieben.
WLAN-Probleme gelöst: Verbindungsfehler, Abbrüche, Authentifizierungsproblem
Schritt 3 - WLAN-Verbindung kontrollieren
Hängt das Gerät, mit dem Sie ins Internet gehen, per WLAN am Router, checken Sie als Nächstes den Status dieser Funkverbindung: Werfen Sie dazu einen Blick auf das Internetsymbol rechts unten in der Task-Leiste des Windows-Desktops. Erkennen Sie dort das Icon mit den WLAN-Strahlen, ist hier alles in Ordnung und Sie können gleich zu Schritt 9 springen.
Sehen Sie stattdessen eine kleine Weltkugel, erfahren Sie mehr, indem Sie den Mauszeiger darauf platzieren: Lautet die Nachricht „Nicht verbunden – Es sind keine Verbindungen verfügbar“, sollten Sie die WLAN-Hardware näher prüfen. Rufen Sie mit einem Klick auf das Verbindungssymbol die Infoleiste von Windows auf. Wenn die Schaltfläche „WLAN“ grau statt blau hinterlegt ist, klicken Sie darauf, um den WLAN-Adapter zu aktivieren. Tut sich nichts, sollten Sie im Windows-Geräte-Manager prüfen, ob der Eintrag für die WLAN-Hardware mit einem Fehlersymbol versehen ist. In diesem Fall ist ein Windows-Neustart angesagt, denn oft wacht der WLAN-Adapter nach einem Standby nicht auf. Um dieses Problem künftig auszuschließen, wählen Sie im Geräte-Manager in den Eigenschaften des WLAN-Adapters den Reiter „Energieverwaltung“ und deaktivieren die erste Option. Bleibt das Gerät unkooperativ, suchen Sie nach passenden, aktuellen Treibern – entweder beim PC-/Notebook-Hersteller oder direkt beim Anbieter des WLAN-Moduls – und installieren sie.
Vergrößern Im Routermenü sollten Sie sofort erkennen können, ob eine Internetverbindung besteht. In vielen Modellen finden Sie zusätzliche Informationen in den entsprechenden Untermenüs.
Lautet der Hinweis in der Taskleiste „Nicht verbunden – Es sind Verbindungen verfügbar“ hat der Rechner Funknetze erkannt, sich aber mit keinem verbunden. Das kann daran liegen, dass Sie ein falsches Netzwerk ausgewählt oder sich bei der Eingabe des WLAN-Passwortes vertippt haben. In diesem Fall sollten Sie daher eine neue Verbindung mit den passenden Benutzerinformationen aufbauen. Bemängelt Windows trotzdem, dass es keine Verbindung mit diesem Netzwerk herstellen kann, gehen Sie zu Schritt 8 .
Taucht das Problem an einem Notebook oder Smartphone auf, obwohl Sie sich sicher sind, dass die Verbindung schon einmal geklappt hat, kann es an der WLAN-Reichweite liegen: Sie haben sich mit dem Mobilgerät zu weit vom WLAN-Router entfernt. Gehen Sie näher zum Router und melden Sie sich am WLAN an: Klappt die Verbindung dann, reißt aber am entfernten Standpunkt erneut ab, können Sie den WLAN-Router umstellen oder die WLAN-Reichweite per Repeater oder WLAN-Powerline-Adapter erhöhen.
Die Weltkugel in der Windows-Taskleiste erscheint auch, wenn Sie mit einem WLAN verbunden sind, das keinen Internetzugang hat. In diesem Fall probieren Sie, ob sich das Problem lösen lässt, indem Sie die WLAN-Verbindung zum Router trennen und erneut aufbauen oder alternativ den Rechner neu starten.
Immer noch keine Internetverbindung? Dann geht’s zu Schritt 5 .
Schritt 4 - LAN-Verbindung prüfen am Endgerät
Hängt der Rechner per LAN-Kabel am Router, untersuchen Sie diesen Verbindungsweg: Das Kabel sollte nicht geknickt oder gequetscht verlaufen und sowohl an der LAN-Buchse des PCs oder Notebooks sowie am Switch des Routers sicher sitzen. Ein schneller Test mit einem Austauschkabel schließt einen Kabelfehler aus. Verläuft die Verbindung zum Router über einen externen Switch, checken Sie, ob dieser funktioniert. Ansonsten gehen Sie vor, wie in Schritt 3 beschrieben: Starten Sie das System neu, prüfen Sie die LAN-Hardware im Geräte-Manager und installieren Sie gegebenenfalls neue Treiber.
Schritt 5 - IP-Adresse checken am Endgerät
Bislang haben Sie geprüft, ob ein Problem mit der Hardwareverbindung im Heimnetz vorliegt. Jetzt kommt die Software dran. Dafür ist die Windows-Kommandozeile das Tool der Wahl: Deren Befehle helfen Ihnen nicht nur bei Internetproblemen, sondern grundsätzlich bei der Analyse des Heimnetzes – die wichtigsten finden Sie im Kasten unten.
Für einen schnellen Check genügt es, den Befehl ipconfig einzugeben: Hinter „IPv4- Adresse“ sehen Sie dann die IP-Adresse, die derzeit der Rechner besitzt, auf dem Sie die Kommandozeile gestartet haben. Unter „Standardgateway“ finden Sie die interne IP-Adresse des Routers: Sie dürfen sich nur bei der letzten Ziffer unterscheiden.
Tun sie das nicht, rufen Sie die Windows-Einstellungen auf und wählen „Netzwerk und Internet –› Adapteroptionen ändern“. Führen Sie einen Rechtsklick auf die Verbindung aus, mit der Sie den Router erreichen wollen – zum Beispiel „WLAN-Verbindung“ oder „LAN-Verbindung“ –, und gehen Sie zu „Eigenschaften“. Markieren Sie „Internetprotokoll, Version 4“ und klicken Sie auf „Eigenschaften“. Hier muss die Option „IPAdresse automatisch beziehen“ sowie „DNS-Serveradresse automatisch beziehen“ aktiviert sein. Anschließend prüfen Sie die entsprechenden Einstellungen im Router wie in Schritt 10 beschrieben.
Schritt 6 - Sicherheitssoftware korrekt einstellen
Prüfen Sie, ob Sie in Ihrer Sicherheitssoftware Firewalloptionen aktiviert haben, die den Onlinezugriff verhindern – zum Beispiel, weil Sie dort ein bestimmtes Programm wie einen Browser oder eine App untersagt haben. Zwischenstopp: WLAN-Repeater und Powerline-Adapter prüfen Ist das Endgerät, das Internetprobleme hat, nicht direkt mit dem Router verbunden, prüfen Sie auch, ob die Zwischenstationen korrekt arbeiten: Dazu werfen Sie einen Blick auf die Status-LEDs von Repeater oder Powerline-Adapter. Ein Blinken oder rotes Leuchten weist auf Probleme hin, die sich eventuell schon durch einen Neustart beheben lassen.
Bei einem Powerline-Adapter sollten Sie danach noch einmal ein sogenanntes Pairing durchführen, also den Adapter erneut mit dem Powerline-Netzwerk verbinden beziehungsweise mit dem Powerline-Adapter, der am Router hängt. Das funktioniert normalerweise über einen Taster am Gehäuse – wie genau, steht im Handbuch.
Steht die Verbindung wieder, ist spätestens jetzt der Zeitpunkt gekommen, um sich um ein Firmware-Update für Repeater und Powerline-Adapter zu kümmern: Dazu rufen Sie das entsprechende Browsermenü des Gerätes auf und suchen dort nach einer Option wie „Update“.
Siehe auch: Rätselhafte WLAN-Probleme- und Abbrüche lösen
Schritt 7 - WLAN-Einstellungen im Router anpassen
Vergrößern Die WLAN-Verbindung zum Internetrouter kann vor allem bei älteren Geräten an neuen Sicherheitsfunktionen wie PMF scheitern: Diese sollten Sie daher testweise abstellen.
Im Menü Ihres Routers sollte es eine Option geben, mit der Sie sich alle Geräte anzeigen lassen können, die gerade mit ihm verbunden sind. In der ausführlichen Übersicht einer Fritzbox sehen Sie außerdem, ob das Gerät direkt oder über einen Repeater oder Powerline-Adapter am Router hängt und wie es aktuell um das Transfertempo bestellt ist. So können Sie mit einem Blick prüfen, ob Sie durch die ersten sechs Schritte Endgerät und Router wieder zusammengebracht haben und ob eventuell nur bestimmte Verbindungsarten funktionieren, zum Beispiel ausschließlich LAN.
Fehlt das betreffende Gerät in dieser Übersicht, wenden Sie sich den WLAN-Einstellungen des Routers zu. Stellen Sie zunächst sicher, dass die WLAN-Funktion des Routers eingeschaltet ist: Klingt selbstverständlich, muss es aber nicht sein, denn schon ein versehentliches Drücken des WLAN-Knopfs am Routergehäuse schaltet das Funknetz ab, ebenso wie eine aktive WLAN-Zeitschaltung. Die WLAN-LED gibt Aufschluss, ob der Router korrekt funkt.
Schauen Sie, welchen Funkkanal der Router für die 5-GHz-Frequenz benutzt: Liegt er höher als 48, kann es zu Verbindungsproblemen mit WLAN-Clients kommen, die kein DFS (Dynamic Frequency Selection) beherrschen – in diesem Fall müssen beide per 2,4 GHz verbunden sein. DFS erfordert auch, dass der Router prüft, ob die hohen Kanäle gerade von Radardiensten belegt sind – während dieser Prüfung ist sein 5-GHz- WLAN nicht erreichbar. Auch neue WLAN-Sicherheitsfunktionen wie PMF, das Sie in einer Fritzbox unter „WLAN –› Sicherheit –› Unterstützung für geschützte Anmeldungen von WLAN-Geräten (PMF) aktivieren“ finden, können ältere Geräte an einer WLAN-Verbindung mit dem Router hindern – stellen Sie sie deshalb probeweise ab.
Schritt 8 - Einstellungen für Sicherheit im Router checken
Um auszuschließen, dass die WLAN-Verbindung zum Router an einer falschen SSID oder einem unkorrekten Passwort gescheitert ist, checken Sie beide Informationen im Routermenü – zu finden sind sie meist unter „WLAN –› Sicherheit“.
Möglicherweise haben Sie sich selbst aus dem Router ausgesperrt: Ein aktivierter MAC-Filter in den Routereinstellungen verhindert, dass die WLAN-Verbindung trotz eines korrekten Passwortes zustande kommt. Das ändern Sie in einer Fritzbox unter „WLAN –› Sicherheit –› Verschlüsselung –› Alle WLAN-Geräte zulassen“; in einem Speedport-Router bei „Netzwerk –› WLAN-Zugriff verwalten“.
Kontrollieren Sie außerdem, ob die aktuelle Firmware auf dem Router installiert ist: Wenn er keine Internetverbindung hat, misslingt die automatische Prüfung. Deshalb müssen Sie zum Beispiel per Smartphone online gehen, um auf der Supportseite des Routerherstellers nachzusehen. Gibt es eine neue Firmwareversion, laden Sie sie herunter – zum Beispiel mit einem per WLAN-Tethering mit dem Smartphone gekoppelten Notebook – und übertragen Sie sie per USB-Stick auf den Router.
Schritt 9 - Kindersicherung abschalten
Vergrößern Haben Sie im Router für ein bestimmtes WLAN-Gerät eine Zeitsperre eingerichtet, kann diese trotz bestehender Verbindung den Onlinezugang verhindern.
Klappt die Verbindung zum Router, aber nicht ins Internet, kann eine aktivierte Kindersicherung schuld sein: Damit sperren Sie einem Netzwerkgerät den Onlinezugang für eine bestimmte Zeitdauer oder komplett. Auch wenn ein festgelegtes Zeitbudget fürs Internet verbraucht ist, sperrt der Router dieses Gerät.
Kontrollieren Sie in den Routereinstellungen, ob Sie den Internetzugang des betreffenden Gerätes eingeschränkt haben – in einer Fritzbox unter „Internet –› Filter –› Kindersicherung/Zugangsprofile“.
Schritt 10 - Netzwerkfunktionen im Routers prüfen
Vergrößern Ist der DNS-Server des Internet-Providers nicht erreichbar, lassen sich keine Webseiten aufrufen. Sie können dann einen alternativen DNS-Server im Router eintragen.
Der Router ist dafür verantwortlich, dass Netzwerkgeräte alle Informationen haben, die sie für eine funktionierende Verbindung zu ihm und ins Internet benötigen: Dazu gehört eine passende IP-Adresse, die der Router per DHCP vergibt. Diese Funktion finden Sie bei einer Fritzbox unter „Heimnetz –› Netzwerk –› Netzwerkeinstellungen –› IP-Adressen“. Dort sollte der DHCP-Server aktiviert sein. Außerdem können Sie hier nochmal checken, ob die IP-Adresse eines Netzwerkgerätes, die Sie in Schritt 5 festgestellt haben, innerhalb des richtigen Bereichs liegt.
Im Router ist außerdem der DNS-Server festgelegt, an die er die Webseiten-Anfragen aus dem Heimnetz schickt. In der Standardeinstellung übernehmen die meisten Router den DNS-Server des Internetproviders: Ist dieser nicht erreichbar, sehen Sie beim Aufruf einer Internetseite eine Fehlermeldung.
Deshalb sollten Sie testweise einen anderen DNS-Server eintragen, zum Beispiel 8.8.8.8 oder 8.8.4.4 für die öffentliche DNS-Server von Google oder 1.1.1.1 für DNS-Server von Cloudflare. Diese Option finden Sie in einer Fritzbox unter „Internet –› Zugangsdaten –› DNS-Server.“
Schritt 11 - Router einfach mal neu starten
Vergrößern Über Einstellungen im Routermenü können Sie das Gerät neu starten oder ihn über eine Wiederherstellung in einen unbenutzten Zustand versetzen.
Wie bei einem PC oder Notebook lassen sich viele Probleme auch beim Router mit einem Neustart beheben. Den können Sie zum einen über eine entsprechende Menüfunktion auslösen oder, indem Sie das Stromkabel abziehen und nach kurzer Wartezeit wieder einstecken.
In der Folge fährt der Router hoch und versucht, alle Verbindungen erneut herzustellen, was normalerweise bis zu fünf Minuten dauern kann.
Schritt 12 - Router-LEDs blinken, leuchten rot oder gar nicht
Ändert ein Neustart nichts an den blinkenden oder in einer bestimmten Farbe leuchtenden LEDs, sollten Sie im Handbuch nachsehen, was diese Signale bedeuten. Für die Fritzbox finden Sie die LED-Signale hier erklärt. Wenn nichts blinkt oder leuchtet, prüfen Sie als Erstes, ob der Router korrekt am Stromnetz angeschlossen ist. Trifft das zu, aber Sie sehen trotzdem kein LED-Signal, müssen Sie von einem Hardwaredefekt ausgehen und zu Schritt 17 wechseln.
Schritt 13 - Internetstatus und Ereignisprotokoll konsultieren
Vergrößern Im Ereignisprotokoll des Routers finden Sie Hinweise zu Onlineproblemen: Neben einem fehlgeschlagenen DSL-Sync kann auch Powerline an Problemen mit einer VDSL-Verbindung schuld sein.
Melden Sie sich nun im Routermenü an und prüfen Sie den angezeigten Status der Internetverbindung – diese Information ist meist auf der Übersichtsseite zu finden. Hier sehen Sie auf einen Blick, ob der Router noch eine Onlineverbindung hat und bei manchen Modellen auch, seit wann diese nicht mehr besteht. Bei der Fritzbox lässt sich außerdem unter „Diagnose –› Funktion“ eine Selbstdiagnose starten, die Auskunft zu Fehlern geben kann.
Für eine genauere Analyse rufen Sie das Routerprotokoll auf – in der Fritzbox zu finden unter „System –› Ereignisse“, in einem Speedport-Router unter „Einstellungen –› System-Informationen –› System-Meldungen“. Dessen Hinweise auf mögliche Fehler fallen von Router zu Router unterschiedlich klar aus: Recherchieren Sie im Handbuch oder auf der Support-Seite des Herstellers, was eine Meldung besagt.
Bei PPPoE-Fehlern checken Sie zunächst, ob Sie die korrekten Anmeldedaten für den Onlineanschluss im Router eingetragen haben. Bei bestimmten Anschlüssen müssen Sie außer Benutzername und Passwort noch weitere Parameter eintragen oder Optionen aktivieren – welche, sollte Ihnen der Provider sagen können. Stimmt hier alles, können Sie zu Schritt 16 gehen.
Verrät das Ereignisprotokoll, dass der Router wiederholt die DSL-Verbindung verliert und daraufhin versucht, sich neu zu verbinden, deutet das auf eine störanfällige Übertragung hin. Bei einigen Routern, etwa der Fritzbox, können Sie sich dann mit Einstellungen für die Störsicherheit behelfen (unter „Internet –› DSL-Informationen“). In einigen Fällen verursacht auch die Übertragung per Powerline im Heimnetz Störungen einer VDSL-Verbindung: Entfernen Sie daher testweise die Powerline-Adapter oder prüfen Sie, ob es ein Tool des Powerline-Herstellers gibt, mit dem sich die Störanfälligkeit reduzieren lässt.
Schritt 14 - Werkseinstellungen des Routers laden
Nach einem Neustart wie in Schritt 11 versucht der Router, eine Verbindung mit der bestehenden Konfiguration herzustellen. Wenn Sie dagegen seine Werkseinstellungen laden, verhält sich der Router wie nach dem ersten Auspacken und Anschließen: Dementsprechend müssen Sie alle Zugangsdaten und Passwörter für die Verbindungen zum Internet und ins Heimnetz erneut eintragen und alle WLAN-Geräte neu anmelden.
Schritt 15 - Verkabelung und Anschlüsse am Router prüfen
Auch defekte oder zu lange Kabel können die Onlineverbindung stören, ebenso kaputte TAE-Dosen und DSL-Splitter. Der Fehler kann auch an verborgenen oder verschlissenen Kontaktstiften in den Anschlussbuchsen liegen. Hier sollten Sie, ausgehend von den Verbindungkabeln zum und vom Router, alle möglichen Fehlerquellen Schritt für Schritt prüfen und austauschen.
Schritt 16 - Störungsmeldungen für Ihren Provider recherchieren
Das Internet geht nicht immer. Das kriegen Sie sogar schriftlich vom Provider: Die Telekom beispielsweise spricht von durchschnittlich 97 Prozent Verfügbarkeit bei den Magenta-Zuhause-DSL-Anschlüssen – an 263 Stunden im Jahr haben Sie also statistisch gesehen kein Internet. Das kann an technischen Störungen, Softwareupdates bei der Netzwerkhardware oder andere Wartungsarbeiten liegen.
Ob das auch Ihr Onlineproblem verursacht, bekommen Sie zum Beispiel auf der Webseite allestörungen.de heraus oder über die Smartphone-App „ Downdetector “. Dann können Sie nur noch abwarten oder bei der Provider-Hotline versuchen zu klären, wann die Störung behoben sein wird.
Schritt 17 - Einen anderen Router ausprobieren
Das Internet sollte laut Schritt 16 funktionieren, aber der Router geht nicht mehr? Dann versuchen Sie, testweise einen anderen Router anzuschließen. Achten Sie aber darauf, dass er geeignet für Ihren Anschluss ist und dass auf ihm eine aktuelle Firmware läuft.
Schritt 18 - Internetprovider kontaktieren, Techniker bestellen
Wenn alle bisherigen Schritte nicht geholfen haben, müssen Sie sich beim Internetprovider melden: Schildern Sie ausführlich Ihr Problem – am besten, indem Sie aussagekräftige Fehlermeldungen von Windows oder aus dem Routerprotokoll parat haben. Lassen Sie sich nicht mit schnellen Lösungen abspeisen: Wenn Sie alle Schritte unserer Checkliste ohne Erfolg durchlaufen haben, sollte ein Techniker kommen und sich des Problems annehmen.





















Leave a comment