Laptop findet WLAN nicht
Laptop findet WLAN nicht
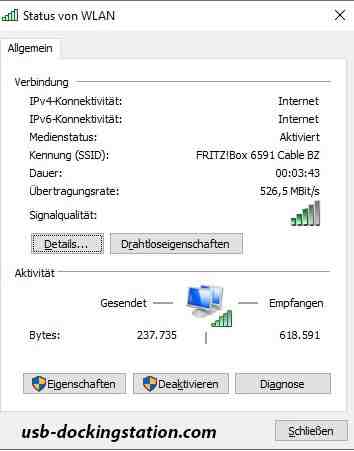
Laptop findet WLAN nicht | keine Panik!
Mit der zunehmenden Verbreitung von Breitbandanschlüssen sind auch WLAN-Verbindungen immer beliebter geworden. Das liegt daran, dass wir heute dank einer WLAN-Verbindung auch mit unseren mobilen Geräten mit hoher Geschwindigkeit surfen können. Nicht mehr nur mit Notebooks, sondern auch mit Smartphones. Oft kann es vorkommen, dass der PC kein WLAN-Netzwerk erkennt, und das kann ein echtes Problem sein, vor allem, wenn unser Router sehr weit vom PC oder Laptop entfernt steht. Bei so einer Konstellation ist die einzige brauchbare Alternative die wir haben, ist mittels eines Drahtlos-Netzwerkes zu surfen. Wenn das Laptop kein WLAN findet, kann dies andere Gründe haben. In diesem Artikel möchte ich Ihnen helfen zu verstehen, wovon dieses Problem abhängen kann.
Laptop findet WLAN nicht mehr | Ursachen
Wenn Ihr Laptop momentan keine aktiven WLAN-Netzwerke erkennt, kann dies mehrere Gründe haben, von denen die folgenden die häufigsten sind:
WLAN Signal ist zu schwach | Router steht zu weit weg
| Router steht zu weit weg Falsche Konfiguration des Netzwerkzugangs auf einem einzelnen Laptop
Falsche Router-Parameter (SSID falsch)
Deaktiviertes oder fehlerhaftes WLAN-Modul (oder Netzwerkadapter)
Fehlender oder falscher Treiber installiertes Netzwerkgerät
Die Verbindung wird von einem Antivirusprogramm , von der in Windows integrierten Firewall oder einer Firewall eines Drittanbieters blockiert.
, von der in Windows integrierten Firewall oder einer Firewall eines Drittanbieters blockiert. Windows-Update
Die meisten genannten Gründe gelten nicht nur für Fälle, in denen der Laptop das Drahtlos-Netzwerk nicht findet. Um das Problem zu lösen, sollten Sie zunächst das WLAN aktivieren (bei Laptops gibt es dafür Funktionstastenkombinationen mit der Fn-Taste). Bei Routern sollten Sie in den erweiterten Einstellungen nachsehen, ob WLAN aktiviert ist. Wenn das nicht hilft, ist es ratsam den Kanal wechseln.
Manchmal kann es helfen, die Verschlüsselung zu deaktivieren. Um dies zu korrigieren, setzen Sie den Wert auf „Offenes System“. Schließlich kann es ein Problem mit der Schlüssellänge geben.
In Bezug auf IP-Adressen und andere Einstellungen sollten Sie in den Eigenschaften des Standard-TCP/IP-Protokolls festlegen, dass diese automatisch bezogen werden. Im „Task-Manager“ können Sie versuchen, die entsprechenden Treiber und Controller neu zu installieren. Sie können auch spezielle Treiberaktualisierungsprogramme verwenden.
Die besten WLAN-Router für eine sorglose WLAN-Verbindung
Letzte Aktualisierung am 18.12.2022 / Affiliate Links / Bilder von der Amazon Product Advertising API
10 Lösungsvorschläge, wenn Ihr Laptop das WLAN nicht mehr finden kann
Es gibt immer noch Millionen von Deutschen, die gezwungen sind, eine langsame Internetverbindung zu nutzen: In den meisten Fällen hängt das Problem jedoch hauptsächlich mit dem WLAN zusammen. Die drahtlose Internetverbindung ist sicherlich sehr bequem, aber sie birgt Millionen von Tücken. Wenn man zu weit weg ist, kann das Signal verloren gehen und man kann nicht surfen, die Betonwände der Häuser verringern die Reichweite und bei einer großen Anzahl von Geräten, die gleichzeitig mit der gleichen WLAN-Verbindung verbunden sind, ist es unmöglich, irgendeine Seite zu laden.
WLAN-Router Ein- und Ausschalten (oder Neustart)
Ich hatte auch schon einige Male keine Funkverbindung, durch einen Neustart oder Ziehen des Stromsteckers für einige Sekunden, ist in 99 % der Fälle das Problem gelöst worden. Also ziehen Sie das Netzkabel aus dem Router, nachdem Sie ihn ausgeschaltet haben, warten Sie ein paar Sekunden, stecken Sie dann das Kabel wieder ein und schalten Sie den Router ein. Prüfen Sie, ob WLAN nun in der Liste der Netzwerke sichtbar ist.
Das WLAN Signal verstärken
Sehr oft sind die besten Lösungen die einfachsten. Das Problem der langsamen Verbindung kann von der Entfernung zwischen dem von uns verwendeten Gerät und dem Router abhängen. Wenn wir das Smartphone oder Notebook normalerweise in einem Raum verwenden, der einige Dutzend Meter vom Router entfernt ist, ist es notwendig, Lösungen zu verwenden, die den Notfall abfedern. Kaufen Sie einfach einen WLAN-Verstärker (Repeater), der das Signal im ganzen Haus verteilt. Mit einem Aufwand von weniger als 30 Euro werden Sie das Problem lösen können.
Ein weiterer Grund könnte von einem überlasteten Heimnetzwerk kommen (zu viele Geräte gleichzeitig angeschlossen). Gibt es auch für diesen Fall eine Abhilfe? Klar. Sie können das Signal verstärken oder einen der Tipps verwenden, um die Leistung der VDSL- oder Kabelverbindung zu verbessern. Oder Sie versuchen im Falle einer Überbelegung von Geräten eine Änderung der Bandbreitenfrequenz, mit der der PC mit dem Netzwerk verbunden ist.
Der Antivirus
Das klingt vielleicht wie der Filmtitel „Der Exorzist“, aber keine Sorge hierzu brauchen Sie kein Priester. In Wirklichkeit könnte es sein, dass das System eine Bedrohung erkennt und Ihren Zugriff auf das Netzwerk blockiert. Das Ausführen eines Scans nach Viren oder Malware könnte Ihre Internetverbindung wieder freigeben. Starten Sie die Suche nach diesen Eindringlingen und bereinigen Sie das System, wenn sie entdeckt werden.
Automatische Diagnose durch Windows
Unter Windows gibt es auch Verbündete, in diesem Fall ist das Diagnosesystem Ihres Gerätes. Wenn das Kästchen mit der Verbindungsfehlerwarnung erscheint, folgt in der Regel ein anklickbarer „Troubleshooting“-Link und ein zweiter Eintrag, der den Benutzer zum „Netzwerk Freigabe Center“ schickt. Durch die Auswahl von Fehlerbehebung startet das Gerät automatisch die Analyse von Verbindungsproblemen.
Wenn das Kästchen nicht angezeigt wird, gehen Sie folgendermaßen vor, um das Freigabecenter aufzurufen und den Netzwerk-Scan manuell zu starten. Öffnen Sie die Systemsteuerung, wählen Sie unter den verschiedenen Menüs, die erscheinen, die Option „Netzwerk und Internet“ und dann auf „Netzwerkproblembehandlung“. An diesem Punkt können Sie mit der Fehlersuche beginnen, in dem Sie den Netzwerkadapter auswählen. Das System sucht nach der Störung, die die Verbindung zum Netzwerk verhindert, und behebt sie, wenn möglich. Oder es wird Ihnen sagen, was die wahrscheinlichste Ursache ist und was die beste Lösung ist.
Löschen und Zurücksetzen des Netzwerks
Bevor Sie hart durchgreifen, versuchen Sie diese Lösung. Öffnen Sie die Liste der verfügbaren Verbindungen. Um sie zu finden, wählen Sie einfach über die Taskleiste das WLAN-Symbol. Hier finden Sie alle Netzwerke, die Ihr Laptop/Smartphone/Tablet innerhalb seiner Reichweite sehen kann. Suchen Sie Ihren und klicken Sie ihn an. Klicken Sie dann auf Trennen. Warten Sie einige Minuten und wiederholen Sie dann den Vorgang. Diesmal lautet die angezeigte Schaltfläche Verbinden.
Wenn dies nicht funktioniert, können Sie es noch einmal versuchen, aber dieses Mal drücken Sie die rechte Maustaste, anstatt zu klicken und Trennen auszuwählen. Klicken Sie dann auf Eigenschaften. Es öffnet sich ein Fenster, in dem Sie versuchen, den Netzwerkschlüssel zu löschen. Führen Sie eine neue Suche nach verfügbaren Netzwerken durch, wählen Sie Ihres aus und geben Sie das Passwort manuell ein.
Aktualisieren Sie Ihre Netzwerkkartentreiber
Der nächste Schritt wäre Ihren WLAN-Netzwerkkartentreiber zu aktualisieren. Nein, das ist kein Scherz. Sie stellen sich bereits die Frage: Aber wenn ich nicht surfen kann, wie kann ich dann die Kartentreiber aktualisieren? Natürlich sollten Sie Ihren Laptop in diesem Fall näher an den Router heranführen, entweder physisch oder mit einem sehr langen Netzwerkkabel, sodass Sie Ihren Laptop über Ethernet verbinden können. Auf diese Weise sollte die Netzwerkverbindung ordnungsgemäß funktionieren. Gehen Sie nun auf die offizielle Website des Herstellers und laden Sie die aktualisierten Treiber herunter. Haben Sie das Problem gelöst? Wenn die Antwort ja ist, freue ich mich, wenn nicht, dann lesen diesen Artikel weiter.
Windows ist so konfiguriert, dass sowohl das Betriebssystem als auch seine Komponenten, also auch die WLAN-Netzwerkadapter, automatisch aktualisiert werden. Die Aktualisierung ist möglicherweise nicht erfolgreich gewesen, versuchen Sie also, es rückgängig zu machen. Dazu sollten Sie zur Systemsteuerung gehen, dann zu den Apps gefolgt von Programme und Features und schließlich auf „Installierte Updates anzeigen“ klicken. Versuchen Sie von hier aus, die neuesten Updates zu entfernen. Haben Sie es immer noch nicht gelöst? Lassen Sie es uns weiter versuchen.
Windows auf einen früheren Tag zurücksetzen
Das Problem kann durch eine Fehlfunktion von Windows verursacht werden. In diesem Fall sollten Sie versuchen, das Betriebssystem auf einen Tag früher als das Problem aufkam zurückzusetzen. Dazu sollten Sie natürlich „Systemkonfiguration wiederherstellen“ verwenden. Klicken Sie mit der Tastenkombination Windows + E, um ins Explorer zu gelangen, da gefolgt mit rechter Maustaste auf „Dieser PC„, dann auf „Eigenschaften„. Klicken Sie dann auf der linken Seite auf „Computerschutz“ und schließlich auf „Systemwiederherstellung„. Folgen Sie nun den Anweisungen, um Windows auf einen früheren Tag zurückzusetzen. Wie? Immer noch nichts? Versuchen Sie dies.
Wenn nichts anderes hilft formatieren Sie Ihren PC
Mögliche Lösungen werden knapp und jetzt hilft nur noch die Kavallerie und die Brechstange. Ich schlage vor, wenn Sie mit anderen Geräten eine WLAN-Verbindung zustande bekommen, jedoch nicht mit dem Laptop, sollten Sie versuchen, Windows neu zu installieren. Vielleicht handelt es sich um ein Betriebssystemproblem, das mit den von mir zuvor empfohlenen Methoden nicht gelöst werden kann.
Wenn keiner der vorherigen Ratschläge das Problem lösen konnte, dann handelt sich möglicherweise um ein Hardware-Problem. Besorgen Sie sich an dieser Stelle einen drahtlosen USB-Stick, installieren Sie es und versuchen Sie zu überprüfen, ob der Laptop kein WLAN-Netzwerk erkennt oder ob das Problem gelöst ist. Ich hoffe für Sie, dass Sie jetzt eine WLAN-Verbindung haben.
In der Zwischenzeit können Sie Ihr Netzwerk über eine USB-Dockingstation kabelgebunden betreiben.
Letzte Aktualisierung am 18.12.2022 / Affiliate Links / Bilder von der Amazon Product Advertising API
Die WLAN-Verbindung kommt und geht ist langsam oder schwach
Ein weiteres Problem, das Millionen von Benutzern betrifft, ist die geringe verfügbare Bandbreite. Trotz der Versprechungen der Telefonanbieter von superschnellen Internetverbindungen können Sie in den meisten Fällen nicht die maximale Geschwindigkeit erreichen. Die Gründe dafür sind vielfältig: Entfernung zur Vermittlungsstelle oder Probleme in der Hausinstallation. Diese Probleme können nur durch technische Eingriffe gelöst werden. Um die Geschwindigkeit Ihrer WLAN-Internetverbindung zu verbessern, sollten Sie stattdessen die Nutzung von Anwendungen wie YouTube, Facebook und Streaming-Video-Plattformen einschränken.
Wenn die Verbindung häufig abbricht, liegt möglicherweise ein Problem mit dem Router oder dem Kabel vor. Versuchen Sie, sie auszutauschen, um zu sehen, ob sich die Situation verbessert. Eine andere Ursache könnte ein schwaches WLAN-Signal sein. Stellen Sie den Router näher an das Gerät und versuchen Sie es erneut. Versuchen Sie auch, den WLAN-Übertragungskanal in der Router-Konfiguration zu ändern, um eine Verbindung mit dem WLAN-Kanal mit dem stärksten Signal herzustellen.
Die WLAN-Verbindung ist langsam | Was sind die Gründe?
Neben der Tatsache, dass das Laptop „WLAN“ nicht erkennt, ist auch das Problem einer langsamen Verbindung relevant. Hierfür gibt es mehrere Gründe:
Wenn Sie versuchen, eine Verbindung zu einem anderen Raum in Ihrem Haus herzustellen, fällt das Drahtlos-Signal aus. In dem Raum, in dem sich der Router befindet, ist es normal, dass das Signal am stärksten ist, aber es kann sein, dass Sie bereits durch einen Umzug in einen anderen Raum den Empfang verlieren. Es gibt viele Dinge, die ein schlechtes WLAN-Signal verursachen können: Wände, Spiegel, Glas und vor allem Störungen durch schnurlose Telefone und alle anderen Geräte, die das 2,4-GHz-Band verwenden.
Wenn Sie alle Prüfungen durchgeführt haben, Ihre WLAN-Verbindung aber immer noch sehr langsam ist, könnte das Problem externer Natur sein. Jemand hat sich mit Ihrem Router verbunden. Wenn das Passwort, das Sie für Ihre Wi-Fi-Verbindung verwenden, sehr einfach ist, ist es für einen Hacker mit etwas Erfahrung auf diesem Gebiet ein Kinderspiel, es zu knacken. Wenn Sie also Ihren Router zum ersten Mal einschalten, müssen Sie Ihr Passwort sofort ändern und ein sehr kompliziertes Passwort verwenden, das aus Zahlen und alphanumerischen Zeichen besteht.
Übertragungsprobleme sind generell unabhängig vom Laptop-Modell. Der Hauptunterschied zwischen den einzelnen Modellen ist das Prinzip der Inbetriebnahme für das WLAN selbst. Alle Laptops haben eine Funktionstaste und die Drahtlos-Verbindung wird mit einer der folgenden Tastenkombinationen eingeschaltet:
Samsung: Fn + F9 oder Fn + F12
Lenovo: Fn + F5
Hewlett Packard: Touch Taste oder Fn + F12
Acer: Fn + F3
Asus: Fn + F2
Fujitsu-Siemens: Fn + F2
Es ist möglich, dass eine aktualisierte Kombination bei neuen Modellen der großen Hersteller verwendet wird. Daher sollte die Beschreibung der Steuerung im Benutzerhandbuch zu finden sein.
WLAN-Repeater ermöglicht es Ihnen, das Signal Ihrer drahtlosen Verbindung zu erweitern Einermöglicht es Ihnen, das Signal Ihrer drahtlosen Verbindung zu erweitern
Wie bereits erwähnt, Internetverbindungen werden immer mehr drahtlos, eine effiziente Lösung, um jedes Gerät ohne Kabel anzuschließen, aber das Signal ist möglicherweise nicht gleichmäßig und im ganzen Haus vorhanden. Dies hängt von einigen Faktoren ab, wie z.B. der Leistung Routers, dem Vorhandensein von Hindernissen und der zurückzulegenden Entfernung, jedoch können Sie das Signal dort, wo es nicht gut ankommt, mit einem WLAN-Repeater verstärken. Diese Geräte sind recht günstig und effizient, eine ideale Lösung, um Ihre drahtlose Verbindung zu erweitern und das Problem einfach zu lösen.
Letzte Aktualisierung am 19.12.2022 / Affiliate Links / Bilder von der Amazon Product Advertising API
Laptop findet WLAN nicht andere schon (Windows 10)
Was aber, wenn Sie sicher sind, dass das WLAN definitiv vorhanden ist und Sie es mit einem anderen Gerät (Smartphone, Tablet usw.) sehen können, Ihr Laptop oder Netbook aber kein WLAN-Netzwerk findet? Schauen wir uns dieses Problem einmal genauer an.
Tatsächlich gibt es nicht so viele Gründe. Schauen Sie sich diese einfach nacheinander an. Für einige muss der Zugang zu einem Router vorhanden sein.
1.Der neue Router verbindet sich nicht mit dem Internet
Wenn ein neuer Router einen alten Router ersetzt, kann es zu anfänglichen Konfigurationsproblemen kommen. Sie können nicht im Internet surfen, mit dem Ihr Computer oder Smartphone verbunden ist, auch wenn Sie das neue drahtlose Netzwerk sehen können. Um dieses Problem zu beheben, ziehen Sie als Erstes das Netzwerkkabel ab und trennen Sie das Breitbandmodem und den Router (wenn sie nicht dasselbe sind). Lassen Sie alles mindestens 30 Sekunden lang getrennt und schließen Sie dann die Anschlusskabel des Modems wieder an und warten Sie, bis die Leuchte „Internet WAN“ aufleuchtet. Schließen Sie erst dann das Modem mit dem Ethernet-Kabel an den Router an und schalten Sie den Router wieder ein, wobei Sie darauf achten müssen, dass die Aktivitätsanzeige für die Internetverbindung leuchtet. Die Durchführung dieser Schritte zwingt das Breitbandmodem dazu, alle Informationen zurückzusetzen, die es an den vorherigen Router gebunden haben.
2.Der Router wird vom Computer nicht erkannt und kann die Konfiguration nicht öffnen
Normalerweise ist die Konfiguration eines neuen Routers ein automatischer Vorgang. Im Falle von Installationsproblemen können Sie die Konfiguration des Routers manuell ausführen. Verbinden Sie den Router per Ethernet-Kabel mit Ihrem PC, gehen Sie über die Systemsteuerung in die Netzwerkeinstellungen Ihres Computers In Windows 10 befinden sich diese unter Start > Systemsteuerung > Netzwerk und Internet > Netzwerk- und Freigabecenter und klicken Sie auf den linken Link „Adaptereinstellungen ändern“. Suchen Sie das lokale LAN (Ethernet nicht das WLAN, da wir über Kabel verbunden sind), klicken Sie mit der rechten Maustaste darauf und wählen Sie Eigenschaften.
Doppelklicken Sie auf die letzte Zeile, scrollen Sie nach unten Internetprotokoll Version 4 (TCP/ IPv4) und tragen Sie unter Default Gateway die des Routers ein die in der Regel 192.168.1.1 sein sollte.
In der „Subnetzmaske“ geben Sie 255.255.255.0 ein, während Sie in „IP-Adresse“ 192.168.1.22 schreiben (Sie müssen eine Zahlenreihe schreiben, bei der die ersten 3 die gleichen sind wie die des Routers, außer der letzten). Jetzt befindet sich der Computer im selben Netzwerk wie der Router, sodass Sie den Browser öffnen und die IP-Adresse des Routers eingeben können, um dessen Bedienfeld aufzurufen. Sie werden aufgefordert, einen Benutzernamen und ein Kennwort einzugeben, die in der Bedienungsanleitung stehen und die Sie noch immer erhalten können.
Sobald Sie sich in der Benutzeroberfläche befinden, können Sie die WLAN-Verbindung manuell konfigurieren und einen Namen (die SSID), ein Passwort oder einen Verschlüsselungsschlüssel wählen.
3.Drahtlosnetzwerkname / SSID wird nicht angezeigt
Wenn die SSID oder der Name des WLAN-Netzwerks nicht aufgelistet wird, kann das mehrere Gründe haben.
Wenn das WLAN angezeigt wird, können Sie den Computer zwingen, sich mit dem WLAN-Netzwerk des Routers zu verbinden. Gehen Sie dazu in die Systemsteuerung > Netzwerk und Internet > Netzwerk- und Freigabecenter, klicken Sie mit der rechten Maustaste auf das verbundene WLAN-Netzwerk, gehen Sie auf „Status“ und drücken Sie dann auf „WLAN-Eigenschaften“.
In den Optionen können Sie „Verbinden, auch wenn das Netzwerk den Namen oder die SSID nicht sendet“ und „Automatische Verbindung“ wählen. Wenn das Netzwerk nicht angezeigt wird und Sie sich immer noch nicht damit verbinden können, drücken Sie im Netzwerk- und Freigabecenter auf „Neues Netzwerk oder neue Verbindung konfigurieren“, dann auf „Manuell mit einem drahtlosen Netzwerk verbinden“, geben Sie den Namen und das Passwort ein und aktivieren Sie die Option „Verbinden, auch wenn es nicht sendet“. Prüfen Sie abschließend in der Konfigurationsoberfläche des Routers, ob der SSID-Broadcast nicht versehentlich deaktiviert worden ist.
Passwort für Internetverbindung wird abgelehnt
Manchmal sehen Sie zwar das WLAN, können aber keine Verbindung herstellen, weil Windows 10 das eingegebene Passwort nicht akzeptiert. Um sicherzustellen, dass Sie das richtige Passwort eingeben, gehen Sie wie folgt vor:
Klicken Sie zunächst mit der rechten Maustaste auf das WLAN-Symbol in der Taskleiste gefolgt von Netzwerk- und Interneteinstellungen öffnen Jetzt klicken Sie dann Netzwerk- und Freigabecenter Wählen Sie die aktive Drahtlos-Verbindung aus Gehen Sie auf Drahtlos-Eigenschaften Klicken Sie im Fenster Drahtlos-Eigenschaften auf die Registerkarte Sicherheit Direkt unter dem Reiter „Sicherheit“ finden Sie das Kontrollkästchen „Zeichen anzeigen“; klicken Sie darauf, um das WLAN-Passwort auszulesen, vergessen Sie nicht das Kontrollkästchen wieder zu deaktivieren. Notieren Sie jetzt das Passwort und verwenden Sie es, um eine Verbindung zum WLAN herzustellen.
Wenn Sie weiterhin Probleme haben, ändern Sie am besten das Passwort auf der Konfigurationsseite Ihres Routers.
Geben Sie 192.168.1.1 in die Adresszeile Ihres Browsers ein. Bei einer Fritzbox geht es auch mit fritz.box. Suchen Sie unter den Drahtlos-Einstellungen die Option SSID. Es sollte eine Auswahlmöglichkeit geben, auf der Passwort oder Passphrase oder etwas Ähnliches steht; ändern Sie das Passwort. Klicken Sie auf Speichern. Schließen Sie Ihren Browser. Starten Sie neu und prüfen Sie, ob Sie eine Verbindung zur Internet-WLAN-Verbindung herstellen können.
Wenn Sie nicht mehr auf das Konfigurations-Panel des Routers zugreifen können, weil Sie Ihr Passwort vergessen haben, setzen Sie den Wireless-LAN-Router einfach mit der Taste auf der Rückseite zurück und halten Sie sie 30 Sekunden lang gedrückt, um den Standard-Login und das Passwort zu verwenden.
Plötzlich ist das WLAN am PC oder am Notebook weg
Plötzlich ist das WLAN am PC oder am Notebook weg

Das Rätsel: Eigentlich funktioniert das WLAN an jedem Ihrer Rechner einwandfrei. Nur manchmal ist es einfach weg – meist, nachdem der Rechner neu gestartet wurde. Entweder verbindet sich der PC nicht mehr mit dem WLAN, obwohl Sie eine automatische Verbindung in den WLAN-Einstellungen von Windows aktiviert haben, oder das WLAN-Symbol ist komplett aus der Taskleiste verschwunden. Ein Neustart behebt das Problem manchmal, aber nicht zuverlässig.
Die Lösung: Das Problem verursacht in der Regel der WLAN-Treiber, weil ihn Windows nach einem Neustart nicht oder nicht schnell genug lädt. Deshalb sollten Sie auf alle Fälle zunächst einen aktuellen Treiber suchen und installieren – und zwar unter einem Konto mit Administratorrechten. Lässt sich der Treiber nicht installieren, weil Windows das WLAN-Modul nicht mehr erkennt, sollten Sie zum Geräte-Manager wechseln.
Auch das muss in einem Adminkonto erfolgen, da Sie sonst auf die entsprechenden Einstellungen nicht zugreifen können. Ist die WLAN-Hardware dort mit einem Warnsymbol versehen, etwa einem Ausrufezeichen, deinstallieren Sie das Gerät über das Kontextmenü mit "Gerät deinstallieren". Anschließend klicken Sie auf "Aktion –› Nach geänderter Hardware suchen". Das WLAN-Gerät sollte nun wieder im Geräte-Manager erscheinen und sich ein neuer Treiber installieren lassen.
Taucht das Problem nicht nach einem Windows-Update oder einem System-Neustart auf, sondern nachdem Sie den Rechner aus einem Schlafmodus aufgeweckt haben, kann der Fehler daran liegen, dass Windows den passenden Treiber nicht schnell genug laden kann. In diesem Fall rufen Sie im Geräte-Manager die WLAN-Hardware auf und wechseln zu "Eigenschaften –› Energieverwaltung". Entfernen Sie dort die Markierung beim Eintrag "Computer kann das Gerät ausschalten, um Energie zu sparen".
Laptop: so aktivieren Sie die WLAN-Funktion
So aktivieren Sie Ihr WLAN auf dem Laptop
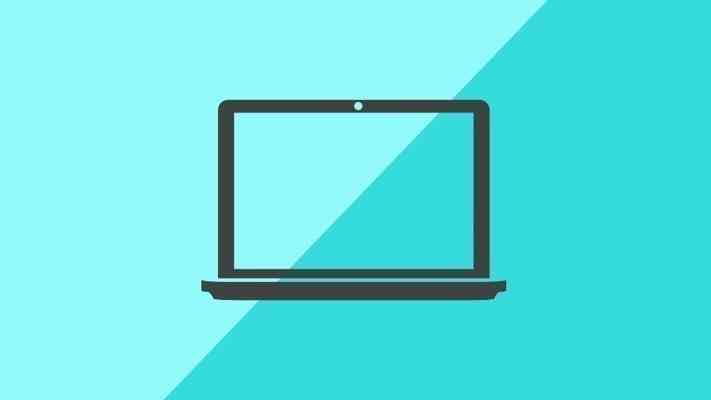
Möchten Sie Ihren Laptop mit einem WLAN-Netzwerk Ihres Routers verbinden, ist es nötig, die entsprechende Option zu aktivieren. Dabei kommt es nicht auf das verwendete Modell Ihres Laptops an, jedoch auf das Betriebssystem, das Sie installiert haben. Die Software greift nämlich auf den eingebauten Sender Ihres Geräts zurück.
Verwenden Sie Windows 10, befindet sich das Netzwerksymbol unten rechts in der Taskleiste. Klicken Sie doppelt darauf, um die Einstellungen zu öffnen. Alternativ drücken Sie die Tastenkombination „Windows“-Taste + „A“ und gehen anschließend auf „Netzwerk“. Sie sehen nun ein kleines Fenster, in dem Sie die Option „WLAN“ finden. Aktivieren Sie hier nun, falls nicht bereits geschehen, die entsprechende Option, um das WLAN zu aktivieren. Anschließend wird automatisch nach WLAN-Netzwerken in der Nähe gesucht, mit denen Sie sich verbinden können. Alternativ gehen Sie auf „Windows-Symbol“ > „Einstellungen“ > „Netzwerk & Internet“ > „WLAN“. In älteren Windows-Versionen finden Sie die entsprechende Option in den „Adaptereinstellungen“ oder allgemein in den „PC-Einstellungen“. Verwenden Sie ein Linux-System, nutzen Sie die Suche, um nach „WLAN“ zu suchen und wählen Sie das Ergebnis „WLAN“ unter „Einstellungen“ aus. Oben rechts befindet sich nun der Schalter „Aus“. Klicken Sie auf diesen, um das WLAN zu aktivieren.
WLAN-Funktion per Tastendruck aktivieren
Bei vielen Laptop-Modellen sind wichtige Funktionen des Betriebssystems über die Funktionstasten des Gerätes erreichbar. Diese finden oberhalb des Tastaturblocks (Funktionstaste F1 bis F12). Suchen Sie auf der Tastatur nach einer Taste mit einem Funksymbol. Drücken Sie diese, öffnet sich das Fenster für das WLAN. Geben Sie nun den Zugangscode für Ihr WLAN-Netzwerk ein, verbindet sich Ihr Gerät automatisch mit diesem.
WLAN aktivieren unter macOS
Auch viele MacBooks verfügen über eine integrierte WLAN-Funktion, mit der sich das Gerät drahtlos verbinden lässt. Dies geht am Schnellsten über die Menüleiste.
Gehen Sie auf die Menüleiste und danach auf das WLAN-Symbol. Klicken Sie nun auf "WLAN aktiveren".
Befindet sich das WLAN-Symbol nicht in der Menüleiste, müssen Sie dies zuerst in der Systemsteuerung hinzufügen.





















Leave a comment