Wie man den Black Screen von Windows 10 behebt
Sie haben den gefürchteten schwarzen Bildschirm von Windows 10, mit oder ohne Cursor? Hier sind ein paar einfache (und nicht so einfache) Möglichkeiten, ihn zu beseitigen und Ihren Desktop zurück zu bekommen. [...]
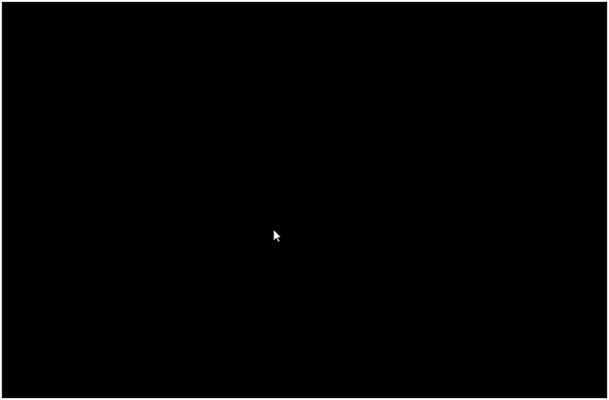
Das Phänomen des „schwarzen Bildschirms“ in Windows 10 zeigt auf eindrückliche Weise, dass nichts manchmal ziemlich viel bedeutet. Nichts außer einem schwarzen Bildschirm zu sehen, wo normalerweise der Desktop und seine Anwendungen aufscheinen, ist für die meisten Benutzer beunruhigend, weil sie im wahrsten Sinne des Wortes nicht sehen können, was der PC gerade tut – oder nicht tut.
Wenn erfahrene Windows-Benutzer auf einen schwarzen Bildschirm stoßen, wissen sie mindestens zwei Dinge sofort. Erstens wissen sie, dass mit ihrem PC etwas nicht stimmt. Und zweitens, weil nichts (oder nicht viel) sichtbar ist, können sie aufgrund der fehlenden Informationen auf dem Bildschirm vermuten, dass wahrscheinlich das Grafik-Subsystem betroffen ist.
Das ist ein guter Anfang, aber was die Benutzer wirklich wollen, ist, ihren Desktop zurück zu bekommen. In diesem Artikel führe ich Sie durch die verschiedenen Arten von Black Screens in Windows 10 und die sichersten Methoden, die ich gefunden habe, um sie zu beheben.
Zwei Arten von Black Screen, mit einem feinen Unterschied
Windows 10-Kenner unterscheiden zwei verschiedene Arten von schwarzem Bildschirm in der Welt von Windows 10. Der erste ist schlicht und einfach ein schwarzer Bildschirm. Das bedeutet, dass der Bildschirm völlig dunkel ist und überhaupt nichts zu sehen ist. Zip, null, nada.
Der zweite ist ein so genannter „Black Screen mit Cursor“. Wie der Name schon sagt, bedeutet dies, dass der Bildschirm vollständig schwarz ist, außer dass der Mauszeiger vor diesem schwarzen Hintergrund angezeigt wird. Häufig verfolgt der Cursor die Mausbewegung, obwohl er mit der Maus über einen vollständig schwarzen Bildschirm fährt. Das Bild oben zeigt, wie dies aussieht.
Nach meiner persönlichen Erfahrung kommt der schwarze Bildschirm mit Cursor viel häufiger vor als ein schwarzer Bildschirm allein (kein Cursor). Zwei Ursachen sind meines Erachtens die wahrscheinlichsten Ursachen für das Auftreten eines schwarzen Bildschirms mit Cursor. Die erste ist ein Fehler des Grafik-Subsystems in der Interaktion mit dem Bildschirm beim Erwachen aus dem Ruhezustand. Die zweite Ursache wäre ein Problem mit dem Grafiktreiber, der speziellen Software, die im Auftrag des Grafiksubsystems innerhalb des Betriebssystems mit dem Bildschirm interagiert, um Pixel auf dem Bildschirm darzustellen.
Das Vorhandensein eines Cursors, der auf Mausbewegungen reagiert – wie es oft der Fall ist – ist eigentlich ein gutes Zeichen. Es zeigt an, dass das Betriebssystem hinter den Kulissen (zumindest bis zu einem gewissen Grad) noch funktioniert und dass der Maustreiber die Cursorposition auf dem Bildschirm noch verfolgen kann. Das bedeutet, dass eine sehr gute Chance besteht, dass die Arbeitsoberfläche mit ein paar bekannten Tastenkombinationen wieder in den Normalbetrieb versetzt werden kann.
Zwei Tastaturkombinationen können (in der Regel) den normalen Betrieb wiederherstellen
Bei beiden Kombinationen müssen mehrere Tasten gleichzeitig gedrückt werden. Das bedeutet in der Regel, mit einem Finger die erste Taste zu drücken und gedrückt zu halten, mit einem zweiten Finger die zweite Taste zu drücken und das Gleiche zu tun, dann noch einmal dasselbe für eine dritte Taste – und für eine dieser beiden Kombinationen muss auch eine vierte und letzte Taste hinzugefügt werden.
Kombination 1: Neustart des Grafiktreibers
Diese Vier-Tasten-Kombination weist Windows 10 an, das Programm zu stoppen und dann alle Grafiktreiber, die gerade ausgeführt werden, neu zu starten. Die meisten Windows 10-Systeme verwenden nur einen einzigen Grafiktreiber, aber auf Systemen mit mehreren Grafikkarten (oder Karte plus Chipsatz) und mehreren Bildschirmen können mehrere Treiber laufen.
Diese Tastaturkombination lautet: Windows-Taste + Strg + Umschalt + B. Die ersten drei Tasten mache ich normalerweise mit der linken Hand, dann drücke ich die Taste B mit dem rechten Zeigefinger, während ich die anderen Tasten gedrückt halte.
Wenn Sie sofortige Festplattenaktivität feststellen (anhand einer Festplattenaktivitätsanzeige), ist das ein gutes Zeichen. Manchmal kehrt der Bildschirm einige Sekunden später zum Normalbetrieb zurück und zeigt an, dass der Treiber neu geladen wurde und nun erfolgreich läuft. Manchmal passiert nichts mehr, nachdem die Festplattenaktivitätsanzeige nicht mehr blinkt. Dann ist es an der Zeit, die zweite Sequenz auszuprobieren.
Kombination 2: Der Dreifingersalut
Dies ist eine vertraute Tastenkombination für langjährige Windows- (und sogar DOS-) Benutzer. Sie lautet: Strg + Alt + Entf.
Sie ist denjenigen berüchtigt, die seit langer Zeit (seit Mitte der 90er Jahre oder früher) Microsoft-Betriebssysteme verwenden, weil sie früher das Betriebssystem zwangsweise neu gestartet hat, wenn sie angeschlagen wurde. Beginnend mit Windows 95 (und Windows NT Version 3.5) ruft diese Tastenkombination jetzt den in der Abbildung unten gezeigten sicheren Anmeldebildschirm auf.
Mit Strg + Alt + Entf wird der sichere Anmeldebildschirm von Windows 10 aufgerufen (c) Ed Tittel/IDG
Selbst wenn die vorhergehende Kombination den Grafiktreiber in Gang bringt, kann es vorkommen, dass der Bildschirm trotzdem nicht eingeschaltet wird. Und manchmal, wenn das der Fall ist, wird der Bildschirm mit dieser Tastenfolge nochmals geladen, um Ihnen die sicheren Anmeldeoptionen anzuzeigen. Was diese Bildschirmaufnahme nicht zeigt, sind die Einschalttasten unten rechts, mit der Netzwerkfunktion, dem einfachen Zugriff und den Energiesteuerelementen (Herunterfahren, Neustart usw.) von links nach rechts. Wenn dieser Bildschirm angezeigt wird, klicken Sie auf „Abbrechen“ (wie abgebildet), und Ihr Desktop sollte wieder in funktionsfähigem Zustand erscheinen.
Was ist, wenn der Bildschirm schwarz bleibt?
Wenn der Cursor nicht zu sehen ist, helfen diese Tastenkombinationen oft nicht – und manchmal helfen sie auch nicht, wenn der Cursor zu sehen ist. In solchen Fällen gibt es eigentlich nur noch eines zu tun: den betroffenen PC gewaltsam ausschalten. Bei den meisten Geräten bedeutet dies, dass die Netztaste gedrückt gehalten werden muss, bis der PC heruntergefahren wird.
Bei einer Minderheit von Geräten kann die Aktion der Einschalttaste neu definiert werden, so dass der PC trotz dieser Aktion weiterläuft. In diesem Fall kann es erforderlich sein, den PC von seiner Stromquelle zu trennen. Bei Laptops kann dies auch bedeuten, dass gewartet werden muss, bis der Akku vollständig entladen ist (oder bei PCs, die eine solche Aktion erlauben, der Akku abgezogen werden muss).
Bei den meisten PCs wird das Gerät durch einen anschließenden Neustart wieder in den Normalbetrieb versetzt – einschließlich eines funktionierenden Grafik-Subsystems ohne schwarzen Bildschirm. Wenn der Bildschirm trotz all dieser Bemühungen schwarz bleibt, ist eine zusätzliche Fehlerbehebung erforderlich.
Ich werde nun kurz zusätzliche Fehlerbehebungstechniken vorstellen, die zu einem funktionierenden System führen können oder auch nicht. Je weiter Sie in dieser Liste von Optionen nach unten gehen müssen, desto wahrscheinlicher ist es, dass es sich um einen Hardwarefehler irgendeiner Art handelt. Für Desktops kann dies bedeuten, dass Sie eine externe Grafikkarte (oder das Motherboard, wenn eine eingebaute CPU verwendet wird) ersetzen müssen. Bei Laptops kann es bedeuten, dass Sie die Hauptplatine austauschen oder ein Reparatur-Depot aufsuchen müssen, vorausgesetzt, dass das problematische Gerät noch durch eine Art Service- oder Reparaturvertrag abgedeckt ist.
Die Fehlerbehebungssequenz für anhaltend schwarze Bildschirme
1. Versuchen Sie eine andere Anzeige. Vielleicht funktioniert die Grafikschaltung tatsächlich. (Dies ist möglich, wenn die Leuchte für die Festplattenaktivität nach dem Neustart eine Zeit lang leuchtet, der Bildschirm aber schwarz bleibt). Das Anschließen einer alternativen Anzeige kann funktionieren. In diesem Fall hat die Fehlersuche gerade die Anzeige und nicht den Grafikprozessor oder den Grafikchipsatz und die zugehörigen Treiber als Schuldigen identifiziert.
2. Booten Sie für verschiedene Tests in den abgesicherten Modus. Dies erfordert den Zugriff auf bootfähige Windows 10-Wiederherstellungsmedien. Wenn der PC mit einem Wiederherstellungsmedium bootet und die Anzeige funktioniert, herzlichen Glückwunsch! Sie haben gerade festgestellt, dass mit dem normalen Boot-Image für Windows 10 auf dem betroffenen PC etwas nicht in Ordnung ist.
Sie können ein Boot-Reparaturprogramm ausprobieren (mir gefällt das Tool „Fix Windows Boot Problems“ von Macrium Reflect Free’s Rescue Media), oder Sie können sich in meiner Schritt-für-Schritt-Anleitung 2016 zur Reparatur von Windows 10 einige Reparaturideen holen. Wenn der PC seinen schwarzen Bildschirm beibehält, ist es ziemlich schlüssig, dass etwas mit dem Grafikprozessor oder der eingebauten Grafikschaltung nicht in Ordnung ist. Fahren Sie mit Schritt 3 fort.
3. Probieren Sie verschiedene Grafikschaltungen aus. Obwohl diese Fehlerbehebungstechnik auch als Reparatur dienen kann, hängt es von einem externen USB 3-Grafikprozessor ab, ob der interne Grafikprozessor oder Grafikschaltkreis funktioniert. Wenn Sie ein solches USB-Gerät an den betroffenen PC anschließen können und die Grafik dann funktioniert, wenn ein Bildschirm an das Gerät angeschlossen ist, haben Sie gerade nachgewiesen, wo das Problem liegt. Dieses Problem muss nun behoben werden. Fahren Sie mit Schritt 4 fort.
Sie haben keinen externen USB 3-Grafikprozessor zum Testen/Fehlerbehebung? In dieser Newegg-Suche finden Sie einige gute potenzielle Kandidaten, von denen viele im Bereich von 50 bis 75 Euro für HDMI-, DisplayPort- und DVI-Bildschirme erhältlich sind.
4. Ersetzen Sie die Grafikhardware. Es liegt an Ihnen (und den vorherrschenden Servicevertragsvereinbarungen), ob es sich hierbei um eine Heimwerkerübung handelt oder ob der PC an eine Reparaturwerkstatt oder eine benannte, offizielle Reparaturstelle eines OEMs oder Herstellers übergeben werden muss. Aber auf die eine oder andere Weise muss die Grafikhardware ausgetauscht werden. Für einige Laptops, insbesondere ältere, kann dies bedeuten, dass ein kompletter Geräteaustausch statt einer Reparatur die beste Option ist.
Niemand möchte unter Windows 10 einen schwarzen Bildschirm erleben
Wenn Sie (oder einer Ihrer Benutzer) tatsächlich irgendwann mit diesem speziellen Phänomen konfrontiert werden, sollten Sie jetzt eine ziemlich gute Vorstellung davon haben, wie Sie damit umgehen können. In den meisten Fällen reicht es aus, den Grafiktreiber neu zu laden oder den PC neu zu starten. In anderen Fällen gibt es keine andere Wahl, als die oben beschriebene Standard-Fehlerbehebungssequenz durchzuarbeiten.
Wenn Sie wirklich, wirklich Glück haben, wird ein kurzer Sprung in den Windows 10 Reliability Monitor die gleiche Art von Fehlerdetails wie in der Abbildung unten zeigen, die in Windows 10 ab Version 2004 auftreten. Vor dieser Version wurden Black-Screen-Fehler in der Windows-Fehlerberichterstattung größtenteils nicht anerkannt.
Beachten Sie die schwarze Bildschirmanzeige in der Info zur Bucket-ID unten. Dies ist neu in Windows 10 Version 2004. (Klicken Sie auf das Bild, um es zu vergrößern) (c) Ed Tittel/IDG
*Ed Tittel arbeitet seit über 30 Jahren in und um die IT und ist seit 2018 ein Windows Insider MVP. Als Autor von mehr als 100 Informatikbüchern ist Ed Tittel vielleicht am besten für seine Exam Cram-Reihe von Büchern zur Vorbereitung auf die Zertifizierung bekannt. Heutzutage bloggt Ed wöchentlich bei und öfter als das bei Win10.Guru. Um mehr über Ed zu erfahren, besuchen Sie seine Website unter
Monitor bleibt schwarz,obwohl der Computer funktioniert?
liebe
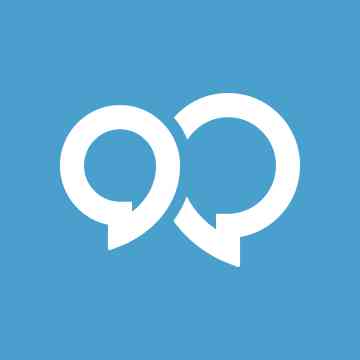
ich habe erneut ein Problem mit meinem Computer:
Wenn ich meinen Computer hochfahre und den Monitor anmachen will, kommt zuerst das normale blaue Licht,was bei diesem Monitor für funktionstüchtigen Betrieb steht und nach dem Erscheinen des Logos des Herstellers,bleibt/wird der Bildschirm schwarz (die Leuchte wird orange)und es kommt noch die Meldung "Selbst Diagnose/Kein Signal/Signalkabel prüfen". Nun frage ich mich natürlich woran das liegen könnte. Ich habe bereits das Stromkabel und das Netzteil vom Computer und vom Monitor entfernt ud darauf wieder angeschlossen,um zu schauen ob es daran gelegen hat. Daran lag es nicht.Ansonsten funktioniert der Computer denk ich mal,weil nach einiger Zeit das Menü von Windows kam,wo ich mich mit dem Passwort anmelden konnte, was ich tat und was auch funktionierte.Deswegen würde ich ja auch einen Defekt am Computer ausschließen. Dann wird es meiner Meinung nach entweder an der Grafikkarte oder am Monitor selbst liegen,obwohl ich letzteres ja eigentlich auch ausschließen würde,da die Leuchte des Monitors (wenn auch nur orange) leuchtet.
Ich hoffe auf baldige Hilfe :)
Mein Laptop läuft ganz normal, doch der Bildschirm bleibt schwarz...was soll ich machen?
Hallo !
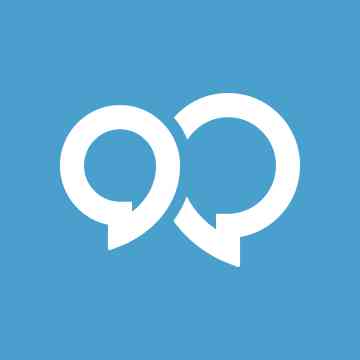
Wie ihr es der Überschrift schon entnehmen könnt, fährt mein Laptop schon seit Stunden hoch... Also die Lichter blinken, die Lüftung funktioniert, nur der Bildschirm bleibt schwarz.
Ich hatte das Problem schon die letzten paar Male, da hat das Hochfahren auch immer eine Ewigkeit gedauert (also 3-5 Stunden) aber am Ende lief es wenigstens. Eine Zeit lang ging das Hochfahren dann wieder ziemlich "schnell" also innerhalb von 3 Minuten war mein Laptop hochgefahren. Jetzt stand er so ca eine Woche rum, ohne dass ich ihn benutzt habe und jetzt wo ich mein laptop wieder brauche, fährt er seit heute abend (ca 17 Uhr) bist jetzt (ca 1:30 Uhr) hoch... Ich habe ihn jetzt von Netz getrennt und warte, dass der Akku leer geht und versuche ihn dann nochmals neuzustarten, aber ich weiß nicht, was ich machen soll wenn der Bildschirm wieder schwarz bleibt...
Ach und übrigens habe ich einen Laptopn von Vaio, welches Model genau, weiß ich leider nicht :(
Ich bedanke mich jetzt schon mal für eure Antworten ! ☺️





















Leave a comment