Navigationsgerät stellt keine Verbindung zum Computer her (MyDrive Connect)
Wenn Ihr Navigationsgerät nicht von Ihrem Computer erkannt oder in MyDrive Connect als „Nicht verbunden“ angezeigt wird, kann das Problem auf die Verbindung, den Computer oder das Gerät selbst zurückzuführen sein.
1. Prüfen Sie die Verbindung
Befolgen Sie diese Schritte in der angegebenen Reihenfolge, um die Fehlerbehebung für die Geräteverbindung durchzuführen:
Stellen Sie sicher, dass Ihr Gerät eingeschaltet ist, bevor Sie es mit dem Computer verbinden.
Führen Sie zunächst einen Warmstart durch, während Ihr Gerät verbunden ist:
Halten Sie die Ein/Aus-Taste gedrückt, bis das Gerät neu gestartet wird. Halten Sie die Taste gedrückt, bis Sie die Trommeln hören, und lassen Sie sie dann los. Dies kann länger als 15 Sekunden dauern. Stellen Sie sicher, dass das Kabel direkt mit Ihrem Gerät verbunden ist und nicht mit der Halterung. Wenn Ihr Gerät über eine Halterung verfügt, entfernen Sie diese, bevor Sie das USB-Kabel anschließen. Verbinden Sie Ihr Navigationsgerät mit einem anderen USB-Anschluss an Ihrem Computer. Verbinden Sie Ihr Gerät über das USB-Kabel direkt mit einem USB-Anschluss Ihres Computers, nicht mit einem USB-Hub oder einem USB-Anschluss einer Tastatur oder eines Monitors.
Wir empfehlen, immer das originale USB-Kabel, das Sie mit Ihrem Gerät erhalten haben, zu verwenden. In einigen seltenen Fällen kann dieses USB-Kabel jedoch defekt sein. Um dies zu überprüfen, schließen Sie das Gerät mit einem anderen USB-Kabel an.
2. Prüfen Sie Ihren Computer
Auch Firewalls, Virenscanner und Popup-Blocker können MyDrive Connect stören. Es ist vielleicht notwendig, dass Sie Ihre Firewall und Ihren Router so konfigurieren, dass MyDrive Connect Vollzugriff auf das Internet erhält.
Wenn Sie MyDrive Connect in einem Unternehmensnetzwerk verwenden, z. B. an Ihrem Arbeitsplatz, beachten Sie, dass Ihr Unternehmen bestimmte Einschränkungen und Zugriffsrichtlinien haben kann, aufgrund derer MyDrive Connect ggf. keine Verbindung zu den TomTom-Servern herstellen kann.
Wenn das Gerät immer noch nicht erkannt wird, ist möglicherweise die Software oder der Treiber, die/der zum Erkennen des Geräts benötigt wird, nicht richtig installiert. Die Schritte zur Behebung richten sich nach Ihrem Betriebssystem:
(Für frühere Windows-Versionen bitte hier klicken )
Windows 10
Deinstallieren Sie den Treiber. Öffnen Sie dazu den Geräte-Manager , indem Sie mit der rechten Maustaste auf die Schaltfläche Start klicken und dann auf den Geräte-Manager .
, indem Sie mit der rechten Maustaste auf die Schaltfläche klicken und dann auf den . Doppelklicken Sie im Geräte-Manager auf Netzwerkadapter , um diese zu öffnen. Klicken Sie mit der rechten Maustaste auf TomTom und klicken Sie dann auf Deinstallieren .
, um diese zu öffnen. Klicken Sie mit der rechten Maustaste auf und klicken Sie dann auf . Wählen Sie das Feld im Bestätigungsfenster aus, um zu bestätigen, dass die Treibersoftware gelöscht werden soll, und klicken Sie auf OK .
Trennen Sie die Verbindung zwischen Gerät und Computer. Deinstallieren Sie MyDrive Connect. Klicken Sie mit der rechten Maustaste auf die Schaltfläche Start und klicken Sie dann auf Apps und Features .
und klicken Sie dann auf . Suchen Sie in der Liste „MyDrive Connect“, wählen Sie es aus und klicken Sie dann auf Deinstallieren . Starten Sie den Computer neu. Installieren Sie MyDrive Connect neu.
Weitere Anweisungen zum Installieren von MyDrive Connect finden Sie unter: MyDrive Connect installieren Setzen Sie Ihr Gerät erneut zurück:
Halten Sie die Ein/Aus-Taste gedrückt, bis das Gerät neu gestartet wird. Halten Sie die Taste gedrückt, bis Sie die Trommeln hören, und lassen Sie sie dann los. Dies kann länger als 15 Sekunden dauern. Schließen Sie Ihr Gerät erneut an den Computer an.
Windows aktualisiert automatisch die aktuellen Treiber für Ihr Gerät, sodass MyDrive Connect Ihr Gerät nun erkennen sollte.
Wenn Ihr Gerät auch weiterhin nicht erkannt wird, klicken Sie hier, um zum nächsten Abschnitt zu gehen .
macOS
Wenn der Computer den Treiber nicht automatisch zuweisen kann, können Sie ihn mit den folgenden Schritten selbst installieren.
Klicken Sie auf das Apple-Menü oben links auf dem Display und wählen Sie Systemeinstellungen . Öffnen Sie Netzwerk oder Modem . Das Navigationsgerät wird als Netzwerkkarte oder Modem aufgeführt.
Wenn Ihr Navigationsgerät nicht aufgeführt wird, fügen Sie es folgendermaßen hinzu:
Klicken Sie auf die Plus-Schaltfläche (+) unten links und wählen Sie die TomTom-Benutzeroberfläche. Klicken Sie auf Erstellen und anschließend auf Übernehmen .
Wenn Ihr Navigationsgerät aufgeführt ist, überprüfen Sie den Status folgendermaßen:
Ein gelber/orangefarbener Status bedeutet, dass Ihr Navigationsgerät ordnungsgemäß installiert ist.
Ein roter Status bedeutet, dass Ihr Navigationsgerät nicht ordnungsgemäß installiert ist. Befolgen Sie diese Schritte, um den Status zu ändern: Wählen Sie das Navigationsgerät aus. Klicken Sie rechts auf „Erweitert“. Klicken Sie auf „DHCP-Lease erneuern“. Klicken Sie auf OK .
Der Status sollte jetzt gelb/orange sein.
3. Fordern Sie Hilfe für Ihr Gerät an
Wenn Ihr Gerät weiterhin nicht erkannt wird, obwohl Sie die Schritte aus den vorherigen Abschnitten durchgeführt haben, kann es sein, dass Ihr Gerät das Problem verursacht. In diesem Fall sollten Sie Kontakt mit unserem technischen Support aufnehmen, um die Fehlerbehebungsschritte zu überprüfen und Hilfe anzufordern.
Sie können auch zum offiziellen TomTom Diskussionsforum gehen , um Hilfe und Informationen von erfahrenen TomTom-Nutzern zu erhalten.
Mit dem WLAN verbunden, aber kein Internet? Daran kann es liegen
Die Internetverbindung per WLAN ist heutzutage für viele Lebensbereiche essenziell. Wenn Smartphone oder Laptop trotz WLAN aber nicht mit dem Internet verbunden sind, kann das verschiedene Gründe haben. Woran es liegen kann und was man dagegen machen kann.
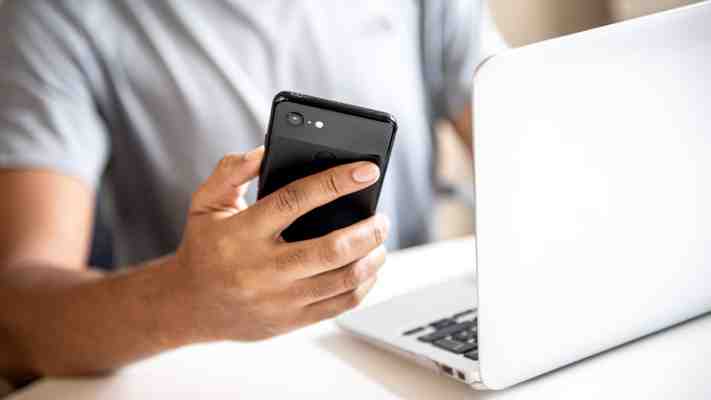
In der heutigen digitalisierten Gesellschaft können Verbindungsprobleme mit dem Internet sehr einschränken.
Mit dem WLAN verbunden, aber kein Internet? Daran kann es liegen
Das Symbol auf dem Laptop, Smartphone, Smart-TV oder Stand-PC zeigt an, dass das Gerät mit dem WLAN verbunden ist – aber trotzdem lässt sich keine Verbindung zum Internet herstellen? Dafür kann es viele Gründe geben. Woran es liegen kann, dass man trotz WLAN-Verbindung kein Internet hat, und was man in diesen Fällen tun kann, erklären wir hier.
Weiterlesen nach der Anzeige
Weiterlesen nach der Anzeige
Internetproblemanalyse: Woran liegt es, dass trotz WLAN keine Internetverbindung hergestellt wird?
Dass Geräte mit dem WLAN verbunden sind, aber nicht auf das Internet zugreifen können, kann an verschiedenen Problemquellen liegen. Zunächst sollte ermittelt werden, woran die Verbindung mit dem Internet scheitert. Ein erster einfacher Schritt kann der Neustart vom WLAN-Router sowie von den entsprechenden Geräten sein – häufig hat sich das Problem danach schon erledigt. Wenn das aber nichts bringt, sollte man folgendermaßen vorgehen:
mit anderen Geräten versuchen, eine Verbindung mit dem WLAN und mit dem Internet herzustellen.
Sofern das gleiche Problem auftritt: den Computer mit dem WLAN-Router per Ethernetkabel (LAN-Kabel) verbinden.
Sollte die Verbindung mit dem Internet per LAN-Kabel gelingen, liegt das Problem beim WLAN. Falls aber immer noch keine Internetverbindung vorliegt, kann das an Problemen beim Internetprovider liegen.
Weiterlesen nach der Anzeige
Weiterlesen nach der Anzeige
Probleme bei der Internetverbindung des Providers: Wie findet man es heraus?
Ist keiner der vorherigen Schritte erfolgreich, liegt das Problem womöglich beim Internetprovider. Auf der Seite allestörungen.de findet sich eine Übersicht von Störungsmeldungen bei der Internetverbindung. Sofern sich für Ihren Anbieter in Ihrer Region bereits einige Meldungen finden lassen, liegt hier vermutlich auch bei Ihnen das Problem. Ist das nicht der Fall, kann es ratsam sein, beim Provider anzurufen und die Situation und Problemlage zu schildern. Vielfach liegt das Problem aber auch lokal bei dem WLAN-Router oder am entsprechenden Gerät, das sich nicht mit dem Internet verbinden lässt.
Probleme am WLAN-Router beheben: Was kann man tun?
Sofern am Router das Feld für die Internetverbindung nicht oder rot leuchtet, liegt hier vermutlich das Problem für die fehlende Internetverbindung. Häufig kann das schon gelöst werden, indem man den Router einmal aus- und wieder anschaltet.
Weiterlesen nach der Anzeige
Weiterlesen nach der Anzeige
Es kann auch sein, dass ein Kabel nicht richtig eingesteckt ist oder einen Defekt hat. Sofern der Router neu eingerichtet wurde, könnte es sein, dass sich ein Tippfehler beim Eingeben der Anmeldedaten eingeschlichen hat. Die entsprechenden Daten finden sich meist am Router selbst oder in den mitgeschickten Unterlagen des Geräts. Dort finden sich auch Informationen zum Zurücksetzen des Routers auf die Werkseinstellungen oder des Passworts.
Probleme am Gerät beheben: Was tun bei Smartphone, Laptop und Co.?
Verbinden sich nur einzelne Geräte nicht mit dem WLAN, besteht das Problem vermutlich nicht am Router, sondern am entsprechenden Gerät. Auch hier kann ein Neustart (des Endgerätes) die Lösung sein. Vorher sollte die WLAN-Verbindung des Gerätes aus- und wieder angeschaltet werden. Das geht sowohl bei Smartphones als auch Computern sehr unkompliziert über die entsprechende Taskleiste beziehungsweise die Systemeinstellungen. Hilft auch das nicht, kann das WLAN-Profil, mit dem das Gerät verbunden ist, gelöscht werden. Anschließend muss das Netzwerk neu ausgewählt und das korrekte Passwort eingegeben werden.
Kein Internet trotz WLAN-Verbindung: Was sind weitere mögliche Gründe?
Wenn keine der Lösungen das Problem behebt, kann – bei Windows-Geräten – die Problembehandlung des Betriebssystems Abhilfe schaffen. Außerdem können die Firewall oder bestimmte Virenschutzprogramme eine reibungslose Verbindung mit dem Internet verhindern, obwohl das Gerät mit dem WLAN verbunden ist. Hierfür sollten die entsprechenden Dienste und Programme überprüft werden.
Weiterlesen nach der Anzeige
Mein tolino verbindet sich nicht mit dem WLAN. Was kann ich tun?
Probleme bei der Verbindungsherstellung Ihres tolino eBook-Reader mit dem WLAN können verschiedene Ursachen haben. Hier finden Sie erste Hilfe und Hilfestellungen, um typische Fehlerursachen auszuschließen und tolino WLAN-Probleme ggf. selbstständig zu beheben.
Überprüfen Sie bitte Folgendes:
1. Ist der Flugmodus versehentlich auf dem tolino eingeschaltet?
Stellen Sie sicher, dass Sie nicht aus Versehen den Flugmodus auf Ihrem eBook-Reader aktiviert haben. Im Flugmodus wird die WLAN-Verbindung und Konnektivität Ihres tolino eBook-Reader automatisch ausgeschaltet. Ist der Flugmodus aktiviert, wir Ihnen in der Statusleiste am oberen rechten Bildschirmrand Ihres tolino eBook-Reader ein „Flugzeug“-Symbol angezeigt.
2. Versuchen Sie den tolino ggf. mit dem falschen WLAN zu verbinden?
Überprüfen Sie, ob Sie die richtige Drahtlosnetzwerkverbindung ausgewählt haben und das korrekte Passwort verwenden.
Gerade in großen Mehrfamilienhäusern existieren oft viele ähnlich benannte WLAN-Netzwerke. In diesem Fall kann es passieren, dass Sie sich beispielsweise eigentlich mit der „FRITZ!Box 7270“ verbinden möchten, stattdessen aber versehentlich ein ähnliches WLAN mit dem Namen „FRITZ!Box 7207“ zur Verbindung ausgewählt haben. In diesem Fall wird eine Verbindung mit Ihrem WLAN-Passwort natürlich nicht zustande kommen. Sollte sich Ihr tolino also nicht mit dem WLAN verbinden, schließen Sie bitte diese Fehlerquelle durch Überprüfung des korrekten WLAN-Namen (SSID) und der zugehörigen Passwort-Kombination aus.
Bitte achten Sie auch darauf, dass Sie in den Sicherheitseinstellungen Ihres WLAN-Netzwerkes das WLAN für alle Computer bzw. Geräte freigeben.
Idealerweise testen Sie Ihre Daten parallel an einem anderen Gerät z.B. einem Smartphone. Sofern eine Verbindung hier ohne Probleme zustande kommt, gibt es eine andere Fehlerursache.
3. Enthält der Name Ihres WLAN oder das Passwort eventuell Umlaute oder diakritische Zeichen?
Umlaute in WLAN-Namen (SSID) oder WLAN-Passwörtern können Probleme bei der Verbindungsherstellung verursachen. Je nach Art der Umlautkodierung Ihres spezifischen Routers (im Zusammenspiel mit dem jeweiligen Browser, den man für die Router-Konfiguration nutzt) kann es passieren, dass Ihr tolino eBook-Reader nicht auf das WLAN zugreifen kann. Eine WLAN-Verbindung mit dem tolino kann aufgrund der fehlerhaften Umlautdarstellung dann nicht hergestellt werden.
Der einfachste Weg, diese Fehlerursache vollständig auszuschließen, ist weder „ß“, Umlaute und andere diakritischen Zeichen in WLAN-Bezeichnungen (SSID und Passwort) zu benutzen. Einige Router erlauben konsequenterweise gar nicht erst die Eingabe dieser Zeichen. Diakritische Zeichen sind z.B. Buchstaben, die mit Häkchen, Bögen oder Punkten versehen sind (z.B. â, é, ő). In diesem Falle ändern Sie bitte vorsorglich das Passwort und versuchen danach erneut, eine Verbindung mit Ihrem tolino eBook-Reader herzustellen.
4. Zu schwache WLAN-Signalstärke und instabiles WLAN?
Insbesondere bei dicken Wänden in großen Wohnhäusern und wenn kein WLAN-Repeater zum Einsatz kommt, kann es sein, dass die Signalstärke für eine WLAN-Verbindung an Ihrem Standort zu schwach bzw. instabil ist. In der Folge kann sich der tolino eReader eventuell gar nicht erst mit diesem WLAN verbinden oder die Verbindung bricht immer wieder ab.
Stellen Sie deshalb sicher, dass die Signalqualität und Signalverfügbarkeit an Ihrem Standort ausreichend ist. Ggf. ändern Sie Ihren Standort und verringern Sie den Abstand zum Router.
Auch bei WLAN-Verbindungen über mobile HotSpots und bei begrenzten Downloadvolumina können Signalstärke und z.B. Übertragungsraten eine Fehlerquelle darstellen. In diesem Fall empfiehlt es sich das WLAN zu wechseln.
5. Falsches Datum auf dem tolino eReader eingestellt?
Sie können in den Einstellungen Ihres tolino eReader u.a. das Datum manuell auswählen. Sollten Sie dieses aus irgendeinem Grunde versehentlich falsch und nicht automatisch eingestellt haben, kann das zu Problemen bei der Verbindung mit einem WLAN-Router führen. Bitte stellen Sie in diesem Fall das richtige Datum auf Ihrem tolino eReader ein und versuchen Sie erneut den tolino mit dem WLAN zu verbinden.
6. Verwenden Sie ein inkompatibles Frequenzband? Verbindungen mit einem 5 GHz WLAN-Netzwerk herstellen.
Aufgrund der verbauten Hardware-Module unterstützen tolino eReader ausschließlich WLAN-Netzwerke mit einem reichweitenstarken 2,4 GHz Frequenzband. Eine WLAN-Verbindung Ihres tolino mit einem 5 GHz WLAN kann nicht hergestellt werden.
Bitte überprüfen Sie das Frequenzband Ihres WLAN-Routers und die dazugehörigen Einstellungen, um diese Fehlerursache zu beheben. Im Zweifel empfehlen wir einen Blick in die Gebrauchsanleitung des Routers.
Sofern Sie standardmäßig für Ihre anderen Geräte eine 5 GHz WLAN-Verbindung nutzen, stellen Sie bitte sicher, dass Ihr Router für die tolino eReader auch auf der 2,4 GHz-Frequenz funkt – also beide Frequenzen anbietet.
7. Verwenden Sie eine veraltete WLAN-Verschlüsselungsmethode z.B. WPA1/2 mit TKIP oder WEP?
Um die Sicherheit Ihres WLAN-Netzwerkes zu gewährleisten und vor unbefugtem Zugriff zu schützen, gibt es verschiedene Arten der Verschlüsselung die Sie an Ihrem Router konfiguriert haben. Die Verschlüsselungsprotokolle haben sich im Laufe der Zeit weiterentwickelt, sodass einige Verschlüsselungen mittlerweile als unsicher und veraltet eingestuft werden.
Unsere tolino eBook-Reader unterstützen ausschließlich aktuelle und sichere Verschlüsselungsmethoden. Daher ist eine Verbindung mit einem WLAN, welches die veraltete Verschlüsselungsmethode TKIP verwendet, nach dem Update auf die Software-Version 11.2.2 nicht mehr möglich. Bitte überprüfen Sie die die Verschlüsselungsprotokolle Ihres WLAN sofern Ihr tolino keine Verbindung mit dem WLAN herstellen kann. Ihre WLAN-Verschlüsselung sollte auf WPA1/2 CCMP(AES) eingestellt sein.
Bitte achten Sie auch darauf, dass Sie in den Sicherheitseinstellungen Ihres WLAN-Netzwerkes das WLAN für alle Computer bzw. Geräte freigeben.





















Leave a comment