ᐅ Windows 10 komplett neu installieren: Schritt für Schritt erklärt
Windows 10 komplett neu installieren: Schritt für Schritt erklärt
Gepostet von Tom Reichardt am 17.09.2021
Läuft der Computer nicht mehr rund, ist langsam geworden oder stürzt immer wieder ab? Dann kann es durchaus sinnvoll sein, Windows 10 komplett neu zu installieren. Wir erklären Ihnen Schritt für Schritt, wie es funktioniert. Gleichzeitig nennen wir Ihnen wichtige Tipps und Tricks, damit nichts schiefgeht.
Warum ist eine vollständige und saubere Neuinstallation sinnvoll?
Sie erhalten regelmäßig einen Bluescreen, Ihr Computer ist langsamer geworden oder Sie blicken durch den Datenmüll nicht mehr hindurch? In diesem Falle ist es ratsam, zunächst zu versuchen, die Probleme oder Hindernisse eigenständig zu beseitigen.
Schlagen auch diese Versuche fehl, ist eine Neuinstallation sinnvoll. Denn damit setzen Sie das System von Grund auf komplett neu auf, ohne dass Rückstände vom alten Betriebssysteme auf der Festplatte vorhanden sind. Die Folge: Der Computer läuft wie am ersten Tag, ist schnell und Sie können wieder frisch ans Werk gehen.
Vorteile, wenn Sie Windows 10 komplett neu installieren:
Im Gegensatz zu einer Wiederherstellung sind keine alten Treiber und Programme mehr vorhanden. Somit beseitigen Sie Datenbremsen, die möglicherweise die Ursache von Problemen wie einem zu langsamen System oder Abstürzen waren.
Fehler, Abstürze, ein langsamer Systemstart und andere Unannehmlichkeiten sind vollständig behoben.
Ihr Computer funktioniert wie am ersten Tag, als Sie Ihn zum ersten Mal aufgepackt und gestartet haben.
Sie haben einen neuen Desktop-PC oder Laptop gekauft? Hierauf befinden sich häufig vorinstallierte Programme und Werbeangebote, die unnötig sind. Installieren Sie Windows 10 komplett neu, werden diese vollständig behoben.
Aber auch, wenn Sie Ihre Hardware upgraden und beispielsweise von einer HDD auf eine SSD-Festplatte wechseln, ist eine Neuinstallation sinnvoll. Hiermit schalten Sie den Booster und sind nochmals schneller unterwegs.
Wichtig: Sichern Sie vorab private Dokumente und Dateien!
Soll Windows 10 komplett neu installiert werden, denken Sie auf jeden Fall an alle privaten Dokumente und Dateien. Andernfalls gehen sie vollständig verloren und werden im Zuge der Neuinstallation unwiderruflich gelöscht.
Deshalb empfehlen wir Ihnen, sich einen genauen Überblick über alle betroffenen Dateien zu verschaffen. Anschließend speichern Sie die privaten Dateien auf einem externen Speichermedium wie einem USB-Stick oder einer externen Festplatte. Auch der Upload in eine Cloud ist möglich.
Checkliste: An diese Dateien und Punkte sollten Sie denken:
Dokumente (Textdateien, Tabellen, Präsentationen, etc.)
Bilder, Videos und Musik
Favoriten/Lesezeichen im Internet-Browser
Wichtige Programminfos, Speicherstände von Spielen, etc.
Logins/Passwörter für Zugänge zu Clouds, E-Mail-Konten, etc.
Denken Sie bitte auch daran, den Produktschlüssel von Windows 10 zu sichern. Dieser steht beispielsweise im Handbuch, oder ist im BIOS-System eingespeichert. Haben Sie Windows 10 in einem Software-Shop gekauft? Dann haben Sie eine E-Mail erhalten, in der der Product Key enthalten ist.
So lesen Sie den Produktschlüssel aus:
Es gibt verschiedene Möglichkeiten und Wege, wie Sie den Product Key ausfindig machen. In einem separaten Beitrag erklären wir Ihnen Schritt für Schritt, wie Sie den Windows 10 Key auslesen.
So installieren Sie Windows 10 komplett neu
Im Folgenden stellen wir Ihnen zwei verschiedene Methoden vor, mit denen Sie Windows 10 komplett neu installieren.
Die erste ist ein Clean Install, bei dem alles entfernt wird. Sie ist vor allem geeignet, wenn Windows 10 bereits auf Ihrem Computer installiert ist. Die zweite Methode ist eine Neuinstallation mit einem Datenträger. Und los geht es!
1. Methode: Clean Install und alles entfernen
Ist Windows 10 bereits auf Ihrem Computer installiert? Dann ist Clean Install hervorragend geeignet, um es neu zu installieren.
Drücken Sie die Tastenkombination „Windows-Taste + i“, um die Windows-Einstellungen zu öffnen. Anschließend wählen Sie in den Einstellungen den Eintrag „Update und Sicherheit“ Im neuen Fenster klicken Sie in der linken Menüübersicht auf „Wiederherstellung“. Klicken Sie im Bereich „Diesen PC zurücksetzen“ auf den Button „Los geht’s“. Im Folgenden wählen Sie nun die passenden Einstellungen aus, die am besten für Ihre Neuinstallation geeignet sind. Wichtig ist hierbei: Möchten Sie das System KOMPLETT NEU aufsetzen, wählen Sie bitte die zweite Option „Alles entfernen“. Folgen Sie nun den weiteren Schritten, bis die Neuinstallation beginnt. Danach ist das System vollständig neu installiert und erstrahlt in aller Frische.
2. Methode: Neuinstallation mit einem Datenträger (DVD oder USB-Stick)
Auf Ihrem Computer ist Windows 10 noch nicht installiert oder Sie möchten das Betriebssystem direkt von einem Datenträger neu einrichten? In diesem Falle gehen Sie bitte wie folgt vor:
Installations-DVD oder USB-Stick herunterladen und einrichten
Um Windows 10 von einem Datenträger (USB-Stick oder DVD) zu installieren, bereiten Sie ihn entsprechend vor. Sie haben noch keinen USB-Stick oder keine DVD? In unserem Online-Shop haben Sie die Möglichkeit, beispielsweise Windows 10 Professional auf einem Datenträger zu bestellen.
Alternativ haben Sie die Möglichkeit, das Windows Media Creation Tool herunterzuladen. Hiermit erstellen Sie anschließend den jeweiligen Datenträger.
Laden Sie das Media Creation Tool herunter (Button „Tool jetzt herunterladen“). Starten Sie das Tool und bestätigen Sie die Benutzerkontensteuerung mit einem Klick auf „Ja“. Ist die Vorbereitung des Tools abgeschlossen, bestätigen Sie im nächsten Schritt die Rechtshinweise und Lizenzbestimmungen mit einem Klick auf „Akzeptieren“. Als nächstes wählen Sie die zweite Option „Installationsmedium (USB-Speicherstick, DVD…)“ aus und klicken auf „Weiter“. Möchten Sie Änderungen bei der Sprache, Edition und Architektur vornehmen? Dann deaktivieren Sie die Option „Empfohlene Optionen für diesen PC verwenden“ und ändern Sie sie. Danach geht es mit einem Klick auf „Weiter“ Jetzt werden Sie dazu aufgefordert, die Installationsdateien wahlweise direkt auf einen USB-Stick zu kopieren, oder aber eine ISO-Datei herunterzuladen und Sie später auf DVD zu brennen. Anschließend klicken Sie auf „Weiter“. In den nächsten Schritten sind keine weiteren wichtigen Einstellungen erforderlich. Nun wird nur noch die Installationsdatei von Windows 10 heruntergeladen und auf einen USB-Stick kopiert. Haben Sie sich für die zweite Option „ISO-Datei“ entschieden, muss die Datei später noch auf eine leere DVD gebrannt werden.
Jetzt ist Ihr Datenträger für die Installation bereit und es kann endlich mit dem nächsten Schritt weitergehen!
Installation vorbereiten
Legen Sie die erstellte Installations-DVD in Ihr Laufwerk ein oder stecken Sie den Stick in den USB-Anschluss. Vergewissern Sie sich jetzt noch einmal, ob wirklich alle wichtigen Dateien gesichert sind. Ist das der Fall, starten Sie Ihren Computer jetzt neu. Achten Sie dabei darauf, dass die Boot-Reihenfolge so eingestellt ist, dass der Datenträger beim Neustart zuerst geladen wird. Mehr dazu finden Sie in unserem Beitrag, in dem die Änderung der Boot-Reihenfolge erklärt wird. Haben Sie die Änderungen in BIOS vorgenommen und die Einstellungen gespeichert, starten Sie erneut den Computer. Nun beginnt endlich die eigentliche Neuinstallation.
Windows 10 komplett neu installieren
Sind die Änderungen der Boot-Reihenfolge wirksam, erscheint direkt nach dem Neustart das Installationsassistent von Windows 10. Hier bestätigen Sie mit einem Klick auf „Weiter“. Danach wählen Sie die Option „Jetzt installieren“ Im nächsten Schritt bestätigen Sie die Lizenzbestimmungen von Windows 10. Danach werden Sie darum gebeten, eine Installationsmethode auszuwählen. In diesem Falle möchten wir die Neuinstallation nutzen: Wählen Sie die Option „Benutzerdefiniert: Nur Windows installieren…“. Das Setup entscheidet sich nun eigenständig für ein Installationslaufwerk. Sind in Ihrem Computer mehrere Festplatten verbaut, können Sie auch ein alternatives Laufwerk auswählen. Sind nun alle Einstellungen getroffen und Sie haben ein letztes Mal auf „Weiter“ geklickt, beginnt endlich die vollständige Installation. Dabei werden alle Installationsdateien auf die Festplatte kopiert und eingerichtet. Zu guter Letzt startet nur noch der Computer neu und Sie können das System endlich wie gewohnt einrichten und nutzen.
Achten Sie abschließend darauf, die Boot-Reihenfolge wieder in den Ursprung zu versetzen. Andernfalls würden immer wieder verbundene USB-Sticks oder eingelegte CDs/DVDs gelesen werden. Das würde den Startvorgang unnötig verlangsamen.
Fazit zu Windows 10 komplett neu installieren
Möchten Sie Windows 10 komplett neu installieren, sind dafür einige Vorkehrungen und einzelne Schritte erforderlich. Doch ist der Vorgang vollständig abgeschlossen, steht Ihnen ein frisches und neu eingerichtetes System zur Verfügung.
Bevor Sie Windows 10 komplett neu installieren, achten Sie auf jeden Fall darauf, alle wichtigen Dateien, Einstellungen, Favoriten und Co. zu sichern. Denn im Zuge einer Neuinstallation werden sämtliche Dateien und Einstellungen restlos und unwiderruflich gelöscht.
In letzter Zeit habe ich öfter einen blauen Bildschirm mit weißer Schrift, dann fährt das Laptop runter.
Amos, das wird dir im Computerladen alles erledigt. Die überspielen dir auch die Daten auf das neue Gerät, das kaufst du auch dort und du bekommst dann ein Läppi, das ganz auf deine Bedürfnisse zugeschnitten ist, fertig installiert und konfiguriert zum Gebrauch. Ich machte das so mit dem kaputten Medionteil, das ich hier mal als Frage einstellte. Und machs schnell.. Bei mir folgte auf den blauen Bildschirm mal bei einem anderen Läppi sehr bald ein schwarzer Bildschirm.
Du kannst dir sogar Win 7 installieren lassen. Aber an Win 8 gewöhnst du dich auch schnell.
War ein Tipp von DAU zu DAU
Minix PC startet nicht WIN 8 es kommt Blue Screen immer wieder mit :?
Ich habe mir eine neue Festplatte bestellt um genug Speicher für GTA V zu haben. Ich habe den Download über Nacht rennen gelassen und in der früh war er auch fertig.
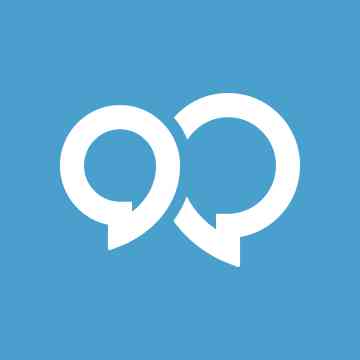
Dann wollte ich gleich anschließend FiveM für GTA installieren doch als ich mitten im Installationsvorgang war kam ein Blue-Screen Error und der PC wurde neugestartet (welcher genau weis ich nicht mehr). Auf jedenfall wollte ich dann GTA starten aber es beendete das Spiel bevor ich erst drinnen war (ungefähr 5 sek. "wird gestartet" und dann kam "wird beendet"). Ich habe dann gelesen das ich den Rockstargames Launcher neu herunterladen soll was auch nichts gebracht hat und das ich den Grafikkarten Treiber Updaten soll was aber wieder in einem Blues-Screen Error endete. Dann versuchte ich es GTA neu zu Installieren aber nach ungerfähr 5 Minuten des Downloads kam wieder ein Blue-Screen Error mit dem Error Code: Memory Managment. Ich habe dann den PC ein Problem suchen lassen und es ist dagestanden das was mit der Hardware nicht stimmt was keinen sinn ergibt weil ich GTA ja beim ersten mal erfolgreich heruntergeladen habe (es kam eben nach der Fehlersuche der Error Code: 0xc000009a).
Jetzt ist es so jedes mal wenn ich versuche GTA erneut zu installieren kommt wieder der Blue-Screen Error. Hat irgendjemand eine Ahnung woran das liegen könnte?
Habe herausgefunden das einer meiner RAM Sticks defekt ist aber trozdem danke für eure hilfe!!





















Leave a comment