WLAN-Adapter an einem Lenovo-Laptop. Aktivieren Sie WLAN auf Laptops verschiedener Modelle
Unter den zahlreichen Gadgets verschiedener Entwickler können Sie Lenovo-Geräte auswählen, die über eine breite Funktionalität und einen demokratischen Wert verfügen. Diese Mobiltelefone und Tablets eignen sich am besten für aktive Benutzer von sozialen Netzwerken oder E-Mail.
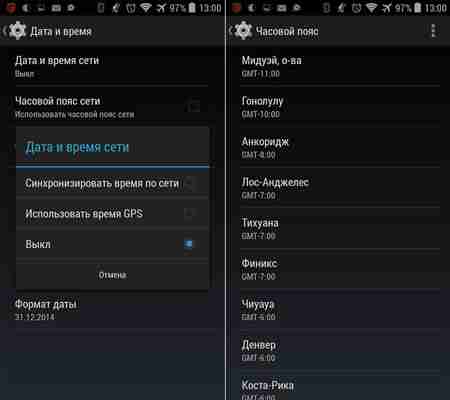
Für die dauerhafte Nutzung aller vorgesehenen Funktionen ist jedoch ein Zugang zum Internet erforderlich. Leider ist es nicht immer einfach, eine Verbindung herzustellen. In diesem Artikel wird ausführlich beschrieben, wie Sie den Zugriff auf das weltweite Netzwerk für mobile Geräte von Lenovo ordnungsgemäß einrichten.
Es ist zu beachten, dass die Verbindung zum Internet über die 3G-Technologie oder Wi-Fi hergestellt werden kann. Da die meisten Geräte dieses Entwicklers unter Android laufen, unterscheidet sich die Installation der Kommunikation nicht wesentlich von anderen Geräten, die auf diesem Betriebssystem ausgeführt werden.
Wir verbinden Lenovo über Wi-Fi mit dem Internet
Die Wi-Fi-Technologie ist weit verbreitet, so dass sich jeder von uns nicht nur zu Hause, sondern auch an fast jedem öffentlichen Ort mit dem globalen Netzwerk verbinden kann. Um eine Verbindung herzustellen, folgen Sie den Anweisungen unten:
Öffnen Sie die Einstellungen des mobilen Geräts. Wählen Sie den Punkt Wi-Fi aus. Setzen Sie das Kontrollkästchen für die Wi-Fi-Aktivierung mit einer leichten Fingerbewegung in die aktive Position. Nach der vorherigen einfachen Aktion sehen Sie eine Liste der verfügbaren Verbindungspunkte zum Internet. Wählen Sie den Verbindungspunkt aus. In der Regel sind die meisten Zugangspunkte mit einem Kennwort gesperrt, ohne das Sie keine Verbindung zum Netzwerk herstellen können. Geben Sie das Passwort ein (falls Sie es nicht kennen, versuchen Sie einen offenen Zugangspunkt zu finden); Wir prüfen die Richtigkeit der Verbindung. Dazu müssen Sie auf die Taskleiste achten, in der das entsprechende Häkchen angezeigt werden soll.
Jetzt können Sie mithilfe eines Browsers oder installierter Anwendungen die erforderlichen Informationen finden oder andere Aktionen ausführen.
Wir verbinden Lenovo über 3G mit dem Internet
Für die Verbindung mit der 3G-Technologie benötigen Sie eine SIM-Karte. Bitte beachten Sie, dass der Betreiber in Ihrem Tarifpaket die Möglichkeit der Internetverbindung vorsehen muss. In den meisten Fällen werden die Einstellungen automatisch vorgenommen, sobald Sie eine SIM-Karte in Ihr Gerät einlegen. Wenn dies nicht der Fall ist, sollten Sie prüfen, ob Sie über Guthaben in Ihrer Bilanz verfügen oder die Datenübertragung aktiviert ist.
Ausgecheckt? Wenn Sie Geld auf Ihrem Konto haben und die Datenübertragung aktiviert haben, können Sie jetzt direkt zu den manuellen Einstellungen wechseln:
Öffnen Sie die Einstellungen des mobilen Geräts, gehen Sie zu "Datenübertragung", klicken Sie auf "Einstellungen des Mobilfunknetzes" und klicken Sie dann auf "Zugangspunkt". Es gibt zwei Möglichkeiten. Punkt kann eingestellt werden. In diesem Fall müssen Sie es nur aktivieren. Andernfalls muss es manuell erstellt werden. Klicken Sie auf die Schaltfläche, um einen neuen Punkt zu erstellen, und füllen Sie ein Formular mit allen erforderlichen Daten aus, um auf das Internet zuzugreifen, z. B. "Name", "Benutzername", "Passwort" und "APN". Wenn Sie nicht wissen, was Sie in die Felder eingeben müssen, besuchen Sie die Website des Betreibers und suchen Sie die erforderlichen Informationen. Überprüfen Sie, ob der Zugriff angezeigt wurde. Sie können versuchen, eine beliebige Seite im Browser zu laden. Beachten Sie, ob das entsprechende Symbol in der Taskleiste angezeigt wird. Wenn das Internet immer noch nicht verfügbar ist, versuchen Sie, Ihr mobiles Gerät neu zu starten und die Verbindung wiederherzustellen.
Wenn Sie keine Verbindung zum Netzwerk herstellen konnten, bedeutet dies, dass Sie beim Erstellen eines Zugangspunkts falsche Daten eingegeben haben. Versuchen Sie, den Vorgang zu wiederholen.
Dank Mobilität und stilvollem Design sowie guter Funktionalität sind Laptops und Netbooks sehr beliebt. Heutzutage nutzt jeder moderne Mensch das Internet: Dank der Wi-Fi-Technologie können Sie eine Buche in eine Bar oder ein Café bringen, um mit Freunden und Arbeitskollegen zu kommunizieren, E-Mails zu lesen, Nachrichten im Internet zu lesen und vieles mehr.
Viele Laptop-Benutzer interessieren sich für die Frage wie man wifi auf dem laptop einschaltetUm WLAN zu aktivieren, müssen Sie in der Regel einige einfache Vorgänge ausführen.
Schnelles WLAN auf Ihrem Laptop
Die Tastenkombination hängt vom jeweiligen Laptop-Modell ab. Hier sind ein paar Optionen, um das WLAN-Netzwerk mit gängigen Modellen zu starten.
Bei Samsung-Laptops müssen Sie zum Einschalten des WLANs je nach Modell einige Sekunden lang die Tasten Fn und F12 oder F9 drücken.
Aktivieren Sie bei Aser-Laptops die Tasten Fn + F3, indem Sie gedrückt halten
Um Asus zu aktivieren, müssen Sie Fn + F2 drücken
Aktivieren Sie bei Lenovo WLAN, Sie müssen Fn + F5 festklemmen. Es gibt jedoch Modelle, bei denen dafür ein separater Switch mit einem Bild eines drahtlosen Netzwerks vorhanden ist.
Bei verschiedenen Laptops-Modellen verschiedener Hersteller verwenden Sie die Tastenkombinationen, um WLAN zu aktivieren. Im Detail mit dem Startschema ist es notwendig, sich in der Bedienungsanleitung des Laptops vertraut zu machen. Alle modernen Laptops haben die Fn-Taste. Wenn keine solche Taste vorhanden ist, gibt es einen separaten Schalter oder eine Schaltfläche zum Starten des WLANs. Und es sieht so aus:
WLAN mit der gewünschten Tastenkombination oder einer separaten Taste einschalten, aber funktioniert das nicht? Sie müssen also WLAN auf Ihrem Laptop konfigurieren.
Wi-Fi-Treiber prüfen
Beginnen wir mit der Hauptversion, prüfen Sie die Version und das Vorhandensein der installierten Treiber. Dies ist notwendig, um sicherzustellen, dass die erforderlichen Treiber verfügbar sind und ob sie enthalten sind. Wählen Sie auf dem Desktop das Symbol aus.
Im geöffneten Fenster finden wir die Netzwerkadapter. In dieser Zeile sollte sich unser WLAN-Adapter befinden und als WLAN-Netzwerkadapter signiert sein.
Wenn keine solche Zeile vorhanden ist oder ein Symbol mit einem Ausrufezeichen auf gelbem Hintergrund angezeigt wird, ist der Treiber entweder nicht installiert oder funktioniert nicht ordnungsgemäß. Wir lösen das Problem, indem wir sie von der mit dem Laptop gelieferten Diskette installieren. Wenn keine solche Diskette vorhanden ist, müssen Sie diese auf der Website des Herstellers des Laptops suchen.
Schalten Sie den Wi-Fi-Adapter ein
Mit den Treibern herausgefunden, indem Sie das für unser Laptop notwendige Modell installiert haben. Jetzt müssen Sie WLAN ausführen. Gehen Sie dazu folgendermaßen vor: Schalttafel > Netzwerk und Internet > Netzwerk- und Freigabecenter > Adaptereinstellungen ändern. Wählen Drahtlose Netzwerkverbindung Klicken Sie mit der rechten Maustaste darauf und wählen Sie im Menü die Option Aktivieren.
Wenn alles richtig gemacht wurde und es möglich war, Wi-Fi zu aktivieren, wird auf dem Desktop dieses Symbol angezeigt.
Wir klicken auf das Symbol, es erscheint ein Menü mit verfügbaren drahtlosen Netzwerken, in dem sich Ihre befinden sollen.
Nachdem Sie auf den Namen Ihres Netzwerks und anschließend auf Verbinden geklickt haben, erscheint dieses Fenster, in dem Sie den Sicherheitsschlüssel eingeben müssen - das Kennwort Ihres Netzwerks. Wenn es nicht durch ein Passwort geschützt ist, wird die Verbindung automatisch hergestellt.
Fast alle modernen Lenovo-Notebooks sind mit einem integrierten WLAN-Adapter ausgestattet. Wenn es funktioniert, ist die Verbindung zum Netzwerk nicht schwierig. Der Benutzer muss nur das Modul einschalten und den Netzwerkzugriffscode eingeben.
Normalerweise ist das drahtlose PC-Modul standardmäßig deaktiviert und Sie müssen es selbst einschalten. Im Folgenden finden Sie eine Anleitung zum Aktivieren des WLAN auf einem Lenovo-Laptop sowie Empfehlungen zur Behebung häufig auftretender Probleme.
Einschlussmethode
Wenn das Gerät ordnungsgemäß funktioniert, dauert die Entscheidung, wie Sie das WLAN auf dem Laptop aktivieren, nicht lange. Es sind nur drei aufeinander folgende Schritte erforderlich:
Wenn die obigen Aktionen nicht zum Erfolg geführt haben, müssen Sie mit der Ausführung des nächsten Abschnitts dieser Anweisung fortfahren.
So aktivieren Sie den drahtlosen Netzwerkadapter
Zuerst müssen Sie den Laptop auf das Vorhandensein eines physischen Kippschalters überprüfen, der den Wi-Fi-Adapter aktiviert.
Bei Lenovo bietet der Hersteller häufig einen speziell für diesen Zweck vorgesehenen Schalter oder Schalter an. Grundsätzlich wird daneben (oder dorthin) ein Bild mit einem Symbol angewendet, das das drahtlose Netzwerk symbolisiert. Es ist notwendig, den Kippschalter auf "Ein" zu stellen, während bei einigen Modellen die Anzeige leuchtet.
Wenn der Benutzer den physischen Schalter nicht findet und das WLAN auf dem Laptop immer noch nicht funktioniert, müssen Sie auf der Tastatur selbst nach einer speziellen Taste suchen.
Es hat immer ein Bild, das WLAN symbolisiert. Wenn die gewünschte Taste gefunden wird, müssen Sie darauf klicken, während Sie die Taste mit den Buchstaben „Fn“ gedrückt halten.
Die am häufigsten verwendete Kombination ist Fn und F5, aber manchmal ist die zum Einschalten verantwortliche Taste F3 oder eine andere Funktionstaste.
Aktivierung des Moduls mittels "Windows"
Wenn die erforderlichen Tasten auf dem Laptop nicht gefunden wurden, können die Tools des Betriebssystems das Problem lösen. Führen Sie dazu die folgenden Schritte aus:
Wenn Sie bei der Implementierung aller oben genannten Elemente das WLAN eines Lenovo-Laptops nicht einschalten können, liegt der wahrscheinlichste Grund darin, dass keine geeignete Software für die korrekte Funktion des Geräts vorhanden ist. Der folgende Abschnitt dieses Handbuchs wird dieses Problem schnell beheben.
Treiberinstallation
Ohne entsprechende Software kann das Modul einfach nicht funktionieren. Installieren Sie es daher unbedingt.
Dazu müssen Sie einige Schritte ausführen:
Nach der Installation und dem Neustart des Computers wird der Wi-Fi-Adapter manchmal automatisch aktiviert, und Sie können sofort eine Verbindung zum drahtlosen Netzwerk herstellen. Wenn dies nicht der Fall ist, müssen Sie das am Anfang dieses Handbuchs beschriebene drahtlose Modul einschalten.
Verwenden Sie eine spezielle Anwendung des Entwicklers
Wenn der Besitzer des Notebooks "Lenovo" diesen Abschnitt des Handbuchs erreicht hat, müssen Sie spezielle Anwendungen des Entwicklers verwenden und den Adapter ausführen.
Das Modul, das das Programm steuert, heißt „Lenovo Energy Management“. Es ist immer für die Installation auf der Ressource des Computerherstellers verfügbar. Nach der Installation des Dienstprogramms muss das Modul mit einer Taste am Laptop aktiviert werden, während das Anwendungsmenü sofort auf dem Monitor angezeigt wird.
Sie müssen nur den Punkt "Ein" markieren.
Fazit
Nun kennt der Besitzer von Lenovo alle Methoden, um das WLAN auf dem Laptop zu verbinden. Wenn es nicht möglich war, WLAN auf die oben beschriebene Weise zu aktivieren, ist ein technisches Problem wahrscheinlich. Zum Beispiel gibt es nicht selten Fälle, in denen Sie einfach getrennte Gerätekontakte anschließen müssen, damit alles ordnungsgemäß funktioniert.
In Ermangelung einschlägiger Erfahrung wird jedoch nicht empfohlen, ein komplexes elektronisches Gerät zu demontieren, sondern dieses Verfahren Spezialisten zu überlassen.
Router-Einstellungen
Es gibt viele Gründe für die mangelnde Verfügbarkeit von WLAN auf einem Lenovo-Gerät. Der Ausweg ist jedoch immer da. Die Hauptsache ist zu wissen, welche Maßnahmen ergriffen werden müssen. Wifi funktioniert also nicht: Was tun?
Wenn der Benutzer auf Lenovo-Geräten Probleme mit WLAN hat, muss zunächst festgestellt werden, ob das Problem mit dem Gerät selbst zusammenhängt. Möglicherweise besteht aufgrund der technischen Arbeit des Providers oder aufgrund eines Problems mit dem Router keine Verbindung zum Internet. Versuchen Sie dazu, eine Verbindung zu einem drahtlosen Netzwerk auf einem anderen Gerät (Computer oder Laptop) herzustellen. Wenn dort keine Verbindung besteht und die Website des Anbieters angibt, dass es keine Probleme gibt, bedeutet dies, dass der Router die falschen Einstellungen vorgenommen hat.
Um das Problem zu beheben, sollten Sie die Einstellungen des Routers aufrufen und dann "Drahtloseinstellungen" angeben. Es ist notwendig, auf den "Kanal" zu achten, er sollte auf "Auto" stehen. Die Zeile "Mode" enthält die Aufschrift "11 bgn mixed". Danach müssen Sie zu "MAC-Adressen filtern" gehen und überprüfen, ob "Deaktiviert" eingestellt ist.
Wenn WLAN auf einem anderen Gerät sichtbar ist, müssen Sie im Gadget nach dem Grund suchen, bei dem die drahtlose Verbindung nicht angezeigt wird.
Probleme mit WLAN auf Android-Geräten
Es gibt mehrere Gründe, warum Lenovo-Geräte, auf denen das Android-Betriebssystem ausgeführt wird, keine WLAN-Verbindung herstellen können:
Uhrzeit und Datum falsch eingestellt. Dieser Grund ist selten, tritt aber auch auf. Wenn Sie zu "Einstellungen" gehen und den Abschnitt "Zeit und Datum" auswählen, wird das Problem gelöst.
Softwareprobleme. Die Situation wird durch die Installation des Dienstprogramms Wi-Fi Fixer gelöst. Daran muss nichts geändert werden. Der Benutzer lädt das Programm einfach herunter und installiert es und startet dann das Tablet oder Smartphone neu.
Abstürze in den Einstellungen. Sie können das Problem beheben, indem Sie die Einstellungen zurücksetzen. Gehen Sie dazu auf “Einstellungen”, klicken Sie auf “Wiederherstellen und Zurücksetzen” und dann auf “Einstellungen zurücksetzen”.
Versuchen Sie auch, WLAN einzurichten. Im Abschnitt "Einstellungen" ist "WLAN" ausgewählt, und der Benutzer stellt sicher, dass er aktiviert ist.
Sie können auch die Schaltfläche "Menü" verwenden, um den Abschnitt "Erweiterte Funktionen" zu öffnen und auf "WLAN im Schlafmodus" zu achten. Es reicht aus, "Always on" anzugeben
Nicht geeignete Firmware. Benutzer ändern ihre Firmware häufig genug, um ihr Gadget mit zusätzlichen Funktionen zu belohnen. Infolgedessen kann die Arbeit von Funkmodulen fehlerhaft werden. In diesem Fall hilft nur die Installation der "ursprünglichen" Firmware. Viren. Manchmal beeinflussen Viren den Betrieb von Funkmodulen. Wir müssen das Gerät mit einem speziellen Programm auf ihre Anwesenheit scannen und Schädlinge beseitigen.
Windows
In manchen Fällen funktioniert Wi-Fi auf Lenovo-Geräten unter Windows nicht. Die Gründe sind wie folgt:
Benutzer hat vergessen, WLAN auf dem Laptop zu aktivieren. Die gewünschte Schaltfläche ist mit einem WLAN-Symbol gekennzeichnet. Normalerweise hilft die Kombination von Hotkeys. In der Reihe der F-Tasten finden Sie das Feld, auf dem sich das entsprechende Bild befindet. Dann müssen Sie gleichzeitig Fn und diese Taste drücken.
Deaktiviertes WLAN im Betriebssystem. Gehen Sie zu „Start“, öffnen Sie „Systemsteuerung“, dann „Netzwerk und Internet“ und besuchen Sie dann den Abschnitt „Netzwerk- und Freigabecenter“.
Danach sollten Sie auf "Adaptereinstellungen ändern" klicken. Wenn "Deaktiviert" gegenüber "Drahtloses Netzwerk" eingestellt ist, klicken Sie mit der rechten Maustaste, um "Aktivieren" zu setzen.
Es ist kein Treiber installiert. Wenn es keinen Treiber gibt oder der Treiber "geflogen" ist, kann das Gerät auch keine Verbindung zum WLAN herstellen. Wenn es verfügbar ist, lohnt es sich, es zu aktualisieren. Dazu müssen Sie die offizielle Website des Herstellers besuchen und eine aktualisierte Version finden. Wenn kein Treiber vorhanden ist, muss er vom selben Standort installiert werden. Fehler "Windows konnte keine Verbindung herstellen mit ...". Wenn eine ähnliche Meldung auf dem Bildschirm angezeigt wird, müssen Sie auf das Netzwerkzeichen in der Taskleiste klicken und Ihre Verbindung finden. Wenn Sie ein Passwort haben, geben Sie den Geheimcode ein und klicken Sie auf die Schaltfläche "OK". Wenn erneut ein Fehler auftritt, müssen Sie auf „Fehlerbehebung“ zeigen. Das System versucht automatisch, den Fehler zu beheben.
Wenn wifi lenovo nach all den ergriffenen Maßnahmen immer noch nicht funktioniert, können Sie versuchen, die Netzwerkverbindung zu entfernen und anschließend wieder herzustellen.
(Noch keine Bewertungen)
Was ist das Lenovo-Lösungszentrum: Funktionen des Programms Hard Reset Lenovo p780: notwendige Informationen So schließen Sie das Telefon als USB-Flashlaufwerk an: Wege So fügen Sie ein Google-Konto auf Ihrem Telefon hinzu: Anweisungen
Nach dem Kauf eines neuen Laptops oder der Neuinstallation des Betriebssystems haben viele Benutzer ein ernstes Problem - der Laptop findet keine drahtlose Verbindung zum Internet.
Für diesen Fehler gibt es mehrere Gründe. Sie sollten jedoch nicht in Panik geraten, in den meisten Fällen ist das Problem in fünf bis zehn Minuten gelöst. Fehlende Verbindung kann verursacht werden durch:
Ausfall der Fahrer
Deaktivierter WLAN-Adapter.
Treiber suchen und installieren
Die erste Antwort von Experten auf die Frage, warum der Laptop keine Verbindung zum drahtlosen Netzwerk herstellt: Deinstallierte oder fehlerhaft funktionierende Treiber. Das Problem wird durch eine einfache Neuinstallation gelöst.
Um geeignete Treiber zu finden, müssen Sie die offizielle Website von Lenovo aufrufen. Klicken Sie anschließend auf der Registerkarte „Support und Garantie“ auf den Eintrag „Treiber“. In der Suchleiste müssen Sie dann ein Laptopmodell eingeben. Der Benutzer wird aufgefordert, eine eindeutige Produktnummer einzugeben. Anschließend muss aus der vorgeschlagenen Liste der Treiber für den Wi-Fi-Adapter heruntergeladen werden.
Nachdem der Download abgeschlossen ist, müssen Sie das Betriebssystem installieren und neu starten.
So aktivieren Sie WLAN auf Lenovo-Laptops
Nachdem die Treiber installiert wurden, um eine Verbindung zum drahtlosen Netzwerk herzustellen, müssen Sie den Laptop neu starten, damit die neuen Einstellungen wirksam werden. Nach einem Neustart gibt es meistens keine Probleme bei der Aktivierung von WLAN auf Lenovo-Laptops. Das System selbst aktiviert die Suche nach verfügbaren Netzwerken.
Wenn sich der Adapter jedoch nicht automatisch einschaltet, muss der Benutzer selbst herausfinden, wie Sie das WLAN auf dem Lenovo-Laptop manuell einschalten. Sie können den Adapter auf verschiedene Arten aktivieren.
Der erste und einfachste Weg ist, ihn mit Hotkeys einzuschalten. Tastenkombinationen können je nach Laptop-Modell variieren. In den meisten Fällen können Sie jedoch die Tasten Fn + F5 verwenden.
Die Frage, wie WiFi auf einem Lenovo-Laptop aktiviert werden kann, stellt sich auch, wenn der Benutzer die Tastenkombination zum Aktivieren des Adapters nicht kennt. Um das Problem zu beheben, müssen Sie die auf den Tasten F1-12 angezeigten Symbole sorgfältig lesen. Der Adapter schaltet die Taste ein, an der die Antenne angezeigt wird.
Die zweite Methode, die zur Lösung des Problems beiträgt und die Frage beantwortet, wie WLAN auf einem Laptop und anderen Modellen aktiviert werden kann, ist etwas komplizierter. Der Benutzer muss die Registerkarte "Parameter" öffnen, zu "Geräte" gehen und auf die Zeile "Geräte-Manager" klicken.
Der nächste Schritt besteht darin, nach dem WLAN-Adapter zu suchen, der sich in der Gruppe Netzwerkadapter befindet. Wenn das Gerät gefunden wurde, müssen Sie die Einstellungen öffnen und "Aktivieren" auswählen.
Es gibt einen anderen Weg. Wie kann ich WLAN auf einem Laptop und anderen Modellen aktivieren? Es ist notwendig, einen speziellen Schalter zu finden, der sich am Körper des Geräts befindet. Der Benutzer muss die Seitenflächen des Laptops sorgfältig untersuchen und einen Schalter finden, der den Adapter aktiviert.
Verbinden Sie sich mit einem drahtlosen Netzwerk
Wenn der Treiber installiert und der Adapter aktiviert ist, kann der Benutzer endlich eine Verbindung zum Internet herstellen. Klicken Sie dazu auf das WLAN-Symbol in der Taskleiste und wählen Sie das Heimnetzwerk aus. Als Nächstes müssen Sie das Verbindungskennwort eingeben und bestätigen, dass es sich um ein sicheres Netzwerk handelt, das keine Gefahr für den Laptop und die Daten des Besitzers darstellt.
Jedes Mal ist auf diese Weise eine Verbindung zum Netzwerk nicht erforderlich. Es genügt, das Angebot „Automatisch verbinden“ zu markieren, und das System führt alle Einstellungen durch.
Einrichten eines Zugangspunkts auf einem Laptop
Leider haben die Entwickler des Windows-Betriebssystems in den neuesten Versionen des Betriebssystems die Möglichkeit zum Erstellen eines Zugriffspunkts mit den integrierten Dienstprogrammen aufgehoben. Um das Internet über einen Laptop zu verbreiten, muss der Benutzer entweder einen speziellen Wi-Fi-Händler kaufen oder Programme von Drittanbietern verwenden.
Ein WLAN einrichten: So gehts
Egal ob PC, Laptop oder Tablet: Ohne Internet taugen die Rechner nur halb so viel. Wir zeigen Ihnen, wie Sie sich mit dem Laptop in einen mobilen Hotspot einwählen und wie Sie zu Hause ein WLAN einrichten.
Die meisten PCs, Notebooks und Laptops verfügen über implementierte WLAN-Schnittstellen, mit denen sich sowohl im heimischen Netzwerk als auch an öffentlichen Hotspots surfen lässt. Rechner, die schon einige Jahre alt sind, lassen sich nachrüsten - dafür gibt es recht günstige WLAN-USB-Sticks. Im Rechner steckt dann alles, was man braucht, um sich in ein kabelloses Netzwerk, genannt WLAN (Wireless Local Area Network), einzuwählen.
Unterwegs surfen an Hotspots
Klassiker: Mit dem Laptop im Café
alice Wer mit einem WLAN-fähigen Endgerät ausgerüstet ist, kann sich unterwegs im Hotel, Café und an Flughäfen ins Internet einwählen - es muss nur ein Hotspot in der Nähe sein. In der Regel findet sich auf dem Laptop in der Taskleiste unten rechts ein Icon, das auf Klick den Internet-Zugang möglich macht. Sobald der Nutzer die WLAN-Funktion aufgerufen hat, werden die verfügbaren Hotspots angezeigt. Befindet er sich im Hotel oder in einem Café, so verlangt der Hotspot-Betreiber für das Surfen manchmal ein Entgelt. Entweder kauft der Nutzer an der Rezeption oder an der Theke eine Karte, die ähnlich wie die Prepaid-Karte fürs Handy einen Zugangscode enthält, oder er wird bei der Ansteuerung des WLANs auf die Website des Betreibers geleitet und bezahlt dort via Kreditkarte das Surfen. Erst nachdem er seine Kreditkartendaten eingetippt bzw. den Zugangscode eingegeben hat, wird der Weg ins Internet freigeschaltet.
Immer häufiger wird an öffentlichen Plätzen anstelle eines fälligen Entgeltes für die Internetnutzung, lediglich eine E-Mail-Adresse benötigt. Mittels dieser kann sich im lokalen Wi-Fi registriert werden und nach der Aktivierung über eine Bestätigungsmail an die angegebene E-Mail, kann für bestimmte Zeit gesurft werden. Vor allem an Flughäfen ist diese Prozedur mittlerweile Standard. Jedoch ist die Nutzung längst nicht an allen deutschen Flughäfen gratis.
Einige Internet- und Mobilfunk-Provider haben indes eigene Hotspots eingerichtet. Mit diesen kommt ein Kunde des jeweiligen Providers besonders leicht ins Internet. Hierzu wird der Browser geöffnet, der Nutzer wählt sich dann mit seinem persönlichen Code auf der Zugangsseite des eigenen Betreibers ein, gibt dort die persönlichen Zugangsdaten an und schon kann er unterwegs surfen. Die Abrechnung erfolgt monatlich über die Mobilfunkrechnung.
Die kommerziellen WLAN-Hotspots erscheinen in aller Regel als unverschlüsselte Netze in der Liste der verfügbaren Netze, während Café-Netze zumeist per WPA verschlüsselt sind. Hier muss das Passwort dann bei der Bedienung erfragt werden. Nachteil der kommerziellen unverschlüsselten Netze: Auch die Übertragung zwischen Basisstation und Rechner erfolgt unverschlüsselt und kann von Dritten "mitgehört" werden. Sensible Daten sollten nur über einen VPN-Tunnel oder verschlüsselte Seiten versendet werden.
Drahtlos ins Internet von zu Hause aus
Wer zu Hause ein WLAN einrichten will, muss kein Experte sein. Um ins Internet zu kommen, wird ein Modem-Router und ein Access-Point benötigt - in den aktuellen Geräten sind diese Funktionen bereits vereint.
Zunächst müssen der Access-Point - also der WLAN-Router oder das WLAN-Modem - zum Laufen gebracht werden. Was genau zu tun ist, variiert leicht von Hersteller zu Hersteller. Meistens erfolgt die Konfiguration aber über den Webbrowser. 5 gesicherte WLAN-Netze sind in Reichweite
teltarif.de
Jetzt geht's an die Verbindung: Rechts unten auf der Task-Leiste finden Sie die Netzwerk-Übersicht. Ein Klick hierauf zeigt Ihnen alle in der Umgebung verfügbaren WLAN-Netze.
Wird ein neuer WLAN-Router verwendet, so lautet dessen Netzkennung zumeist so wie der Herstellername und/oder Modellname. Mit einem Doppelklick auf den Netzwerknamen nimmt der Rechner Verbindung mit dem WLAN-Router auf. Ist das WLAN-Netz vom Hersteller bereits geschützt, so wird der Benutzer nach einem Kennwort gefragt. Dieses teilt der Hersteller meist auf der Verpackung oder dem Endgerät selber mit. Erst nach der Eingabe des Kennwortes verbindet sich dann der Rechner mit dem WLAN-Hotspot.
Wichtig: Unsichere Netzwerke sichern
Ohne Passwort geht bei geschützten WLAN-Netzen nichts.
teltarif.de Sollte Ihr Netzwerk noch ungesichert sein, sollten Sie dies umgehend beheben. Ansonsten kann jeder eine Verbindung mit Ihrem Router herstellen, der ein Gerät mit WLAN-Schnittstelle hat und sich in Reichweite befindet. Das können bei einem Umkreis von bis zu 100 Metern Nachbarn sein, aber auch Menschen auf der Straße. Sollte sich jemand in Ihr ungesichertes Netzwerk einwählen und dort etwas Illegales tun, könnten Sie dafür haftbar gemacht werden.
Einige Tipps, wie man sein WLAN zu Hause absichert, finden Sie auf einer eigenen Seite zum Thema WLAN-Sicherheit.
Notebook WLAN-Adapter einschalten » bits meet Bytes
Werbung
Viele Notebooks bieten die Möglichkeit den eingebauten WLAN-Adapter über eine Tastenkombination und/ oder einen separaten Knopf oder Schalter ein- und auszuschalten.
Es kann vorkommen, dass man damit den WLAN-Adapter ausschaltet ohne es zu bemerken und steht dann vor dem Phänomen, dass das WLAN nicht mehr geht.
Fn + Sonderfunktionstaste
Auf den meisten Notebook-Tastaturen befindet sich unten links eine Sonderfunktionstaste mit der Beschriftung Fn. Die Beschriftung Fn hat oft eine andere Farbe als der Rest der Tastatur. In derselben Farbe befinden sich auf diversen Tasten Symbole, häufig auf den Funktionstasten F1 bis F12.
Suchen Sie ein Symbol das aussieht wie eine Antenne, ein Funkmast, eine Satellitenschüssel oder ein Bildschirm mit Funkwellen.
Es gibt auch Notebooks mit einem Flugzeugmodus. Hier ist auf der Sonderfunktionstaste ein Flugzeug abgebildet. Damit werden alle Funkverbindungen (WLAN und Bluetooth) gleichzeitig ein- und ausgeschaltet.
Wenn Sie eine Taste mit einem solchen Symbol finden, halten Sie die Fn-Taste gedrückt und drücken Sie kurz diese Taste um Ihren WLAN-Adapter einzuschalten.
Gelegentlich ist es auch genau anders herum. Mit Fn-Taste bedienen Sie die Fx-Taste, ohne Fn-Taste wird die Sonderfunktion ausgeführt.
Wenn Sie diesen Vorgang wiederholen schalten Sie Ihren WLAN-Adapter damit wieder aus.
Knopf oder Schalter
Wenn Sie keine Sonderfunktionstaste finden mit der Sie das WLAN ein- und ausschalten können, hat Ihr Notebook sehr wahrscheinlich einen Knopf oder Schalter dafür. Dieser liegt entweder links, vorn oder rechts am Gehäuse oder über der Tastatur, abhängig von der Fantasie der Designer des Notebook-Herstellers.
Fn + Sonderfunktionstaste und Knopf oder Schalter
Aber auch wenn Sie eine Sonderfunktionstaste finden, können Sie trotzdem noch zusätzlich einen separaten Knopf oder Schalter zum Ein- und Ausschalten des eingebauten WLAN-Adapters an Ihrem Notebook haben.
Es gibt keinen Standard
Leider gibt es keinen einheitlichen Standard für die Position, die Beschriftung und die Symbole dieser Tasten und Schalter. Sie sind in der Regel in den Handbüchern zu den Geräten dokumentiert.
Für den Fall, dass Sie die Bedienungsanleitung nicht zur Hand haben, hier drei Beispiele zur Anregung für die Suche nach diesen Tasten, Knöpfen und Schaltern.
Beispiel 1 – Funkmast
Auf dieser Notebook-Tastatur befindet sich die Fn-Taste unten links zwischen der Strg- und der Windows-Taste.
Die dazu gehörige WLAN-Taste ist die Funktionstaste F2, als WLAN-Symbol wird ein Funkmast verwendet.
Dieses Notebook hat keinen zusätzlichen Knopf oder Schalter um den WLAN-Adapter ein- und auszuschalten.
Beispiel 2 – Funkwellen
Auf dieser Notebook-Tastatur befindet sich die Fn-Taste unten links neben der Strg-Taste.
Die dazu gehörige WLAN-Taste ist die Funktionstaste F5, als WLAN-Symbol wird ein Notebook mit Funkwellen verwendet.
Dieses Notebook hat zusätzlich auf der Vorderseite einen separaten Schalter um den WLAN-Adapter ein- und auszuschalten.
Beispiel 3 – Flugzeugmodus
Auf dieser Notebook-Tastatur befindet sich die Fn-Taste ebenfalls unten links zwischen der Strg- und der Windows-Taste.
Dieses Modell hat einen Flugzeugmodus auf der Funktionstaste F7 mit dem WLAN und Bluetooth ein- und ausgeschaltet werden. Einen zusätzlichen Knopf oder Schalter gibt es am Gehäuse nicht.
Liste mit Notebook WLAN-Schaltern
In der Liste mit Notebook WLAN-Schaltern finden Sie für diverse Notebook-Modelle die Sonderfunktionstasten und Schalter, mit denen das WLAN ein- und ausgeschaltet werden kann.
Treiber für Sonderfunktionstasten
Wenn Sie zwar so eine Sonderfunktionstaste oder einen separaten Knopf haben aber der WLAN-Adapter damit nicht ein- und ausgeschaltet werden kann, muss deshalb noch nicht der WLAN-Adapter defekt sein. Diese Sonderfunktionstasten und Knöpfe benötigen ein eigenes Programm um überhaupt zu funktionieren, denn Windows kennt sie nicht.
Bei einem vollständig und ordnungsgemäß installierten Notebook ist dieses Programm mit installiert. Wurde Windows neu installiert kann dieses Programm vergessen worden sein. Diese Software kann eigentlich immer auf den Support-Seiten der Notebookhersteller heruntergeladen und nachträglich installiert werden.
Eine Liste gängiger Notebookhersteller mit Links zu deren Support-Seiten finden Sie in der Linkliste mit Notebookherstellern.





















Leave a comment