Windows 10: Bluescreen-Absturz (Ursache & Lösung)
Wenn Windows 10 mit einem Bluescreen abstürzt, kann das mehrere Fehlerursachen haben. Oft sind fehlerhafte Arbeitsspeicher-Riegel oder falsche Treiber dafür verantwortlich. Aber auch das Anniversary Update von Microsoft macht Probleme. Wir zeigen euch Lösungen und wie ihr einen Bluscreen-Absturz in Windows 10 beheben könnt.

Windows 10 Facts
Wir ihr Bluescreen-Probleme in Windows 10 lösen könnt, erfahrt ihr im Video:
So behebt man Bluescreen-Probleme – TECHfacts Abonniere uns
auf YouTube
Windows 10: Bluescreen-Absturz – Ursache & Lösung
Um einen Bluescreen of Death (BSOD) in Windows 10 zu lösen, müsst ihr zunächst die Ursache für den Fehler finden:
Inhalt
Tipp: Lest hier, wie ihr den Fehler Critical Process Died behebt.
Ein Bluescreen kann in Windows 10 Software- und Hardware-Ursachen haben.
Ursache des Bluescreens durch Backup eingrenzen
Bei Bluescreen-Abstürzen könnt ihr ein Windows-10-Backup wiederherstellen, um herauszufinden, ob die Ursache des Bluescreens ein Software- oder Hardware-Fehler ist. Stellt dazu ein Windows-10-Backup von einem Zeitpunkt wieder her, wo noch keine Abstürze in Windows vorgekommen sind.
Wenn Windows 10 nach der Wiederherstellung des Backups weiterhin Bluescreens zeigt, ist es sehr wahrscheinlich, dass kein Software-, sondern ein Hardware-Fehler vorliegt, etwa fehlerhafter Arbeitsspeicher oder eine fehlerhafte SSD.
Wenn die Abstürze nicht mehr auftreten, lag das Problem wahrscheinlich an einem fehlerhaften Treiber oder einer Software.
Wenn ihr kein Backup von Windows 10 angelegt habt, hilft unter Umständen auch das Zurückspielen eines Wiederherstellungspunktes.
Bluescreen (BSOD) durch Windows-Upgrade
Nach der Installation des Anniversary Update von Windows 10 klagen viele Nutzer über Abstürze durch den Bluescreen of Death (BSOD).
Insbesondere bei PCs mit SSDs soll das Problem auftauchen.
Windows 10 soll nach der Installation des Updates zudem oft einfrieren.
Lest in unserer Anleitung, was ihr tun könnt: Windows 10 friert ein - Ursachen und Lösungen. Ansonsten könnt ihr Windows 10 mit dem Media Creation Tool von Microsoft installieren.
Ursache: Fehlerhafter Arbeitsspeicher
Fehlerhafter Arbeitsspeicher führt zu Bluescreens und Abstürzen in Windows 10. (Bildquelle: Shutterstock -
Es kann zu einem Bluescreen kommen, wenn ihr den Arbeitsspeicher aufgerüstet habt. Unter Umständen ist dieser fehlerhaft und verursacht dann Programm- und Bluescreen-Abstürze. Macht Folgendes, um dies zu überprüfen:
Baut die neuen RAM-Riegel wieder aus beziehungsweise baut den alten Arbeitsspeicher wieder ein. Startet Windows 10 und arbeitet mit dem Betriebssystem wie gewohnt. Wenn kein Bluescreen mehr auftaucht, habt ihr die Fehlerursache gefunden. Tauscht dann den fehlerhaften RAM durch Neuen aus.
Windows 10: Die Windows-Speicherdiagnose prüft den Arbeitsspeicher auf Fehler.
Wenn ihr den Arbeitsspeicher nicht aufgerüstet habt, kann er trotzdem kaputt gegangen sein. Führt in dem Fall die Windows-Speicherdiagnose aus:
Drückt die Windows-Taste, um das Startmenü zu öffnen. Tippt Speicherdiagnose ein und klickt auf den Eintrag Windows-Speicherdiagnose. Klickt auf den Eintrag Jetzt neu starten und nach Problemen suchen (empfohlen). Windows 10 startet neu und prüft den Arbeitsspeicher auf Fehler. Der Vorgang kann etwas länger dauern.
Ursache: Fehlerhafte Treiber oder Software
Bluescreens tauchen mitunter auch auf, wenn ihr in Windows 10 einen neuen Treiber installiert habt, der aber nicht zur Hardware passt oder mit dem Windows 10 nicht funktioniert. Das kommt insbesondere bei Grafiktreibern vor.
Im Geräte-Manager zeigt Windows 10 an, wenn Treiber fehlen oder ein Problem vorliegt.
So prüft ihr euer System auf Treiber-Fehler:
Drückt die Tastenkombination Windows + R, um den Ausführen-Dialog zu öffnen. Tippt ein, um den Geräte-Manager zu öffnen. Überprüft die Liste, ob Windows hier Einträge mit einem gelben Ausrufungszeichen-Symbol anzeigt. Dann gibt es mit dem Gerät Probleme. Klickt mit der rechten Maustaste auf solche Einträge und wählt Treibersoftware aktualisieren aus..., um nach dem richtigen Treiber zu suchen und zu installieren.
Wenn der Geräte-Manager keine Probleme anzeigt, liegt das Problem unter Umständen an einer kürzlich installierten Software. Deinstalliert die Programme, und prüft, ob der Bluescreen weg ist. In der Regel ist Software aber nicht für Bluescreens verantwortlich.
Bilderstrecke starten(11 Bilder) Windows-10-Probleme: Die 10 häufigsten Fehler mit Lösung
Weitere Ursachen und Lösungen
Die Ursache von Bluescreens zu finden, ist oft nicht so einfach. (Bildquelle: Microsoft)
Im Fall eines Bluescreen-Absturzes könnt ihr Folgendes tun:
Scannt nach Malware und Schad-Software: Unter Umständen habt ihr euch ein Rootkit oder Virus eingefangen, der Windows zum abstürzen bringt. Lest dazu auch: Was ist ein Rootkit? Rootkit mit Scanner suchen und entfernen – So klappt's.
Startet Windows 10 im abgesicherten Modus: Im abgesicherten Modus startet Windows 10 nur die nötigen Treiber. Wenn dort keine Bluescreens auftreten, ist das ein Anzeichen für einen fehlerhaften Treiber. Außerdem könnt ihr im abgesicherten Modus an einer Lösung für das Problem arbeiten.
Installiert Windows 10 neu: Wenn ihr ein Backup von Windows 10 habt, könnt ihr das Betriebssystem zu Testzwecken neu installieren, um zu prüfen, ob die Bluescreens dann aufhören. Wenn sie auch auf einem frisch installierten System auftauchen, spricht alles für einen Hardware-Fehler wie beim Arbeitsspeicher beschrieben. Wenn ihr die Ursache für den Bluescreen nicht findet, müsst ihr Windows 10 früher oder später sowieso neu installieren.
Wie sehen eure Erfahrungen mit Windows 10 aus?
Du willst keine News rund um Technik, Games und Popkultur mehr verpassen? Keine aktuellen Tests und Guides? Dann folge uns auf Facebook oder Twitter.
[2022] Bluescreen Fehler beheben & Daten wiederherstellen
Zusammenfassung:

Stehen Sie vor einem BSOD -Fehler in Ihrem PC aufgrund einer Systemaktualisierung oder eines Systemabsturzes bei der neusten Aktualisierung KB4041676 in Windows 10 Creators? In diesem Artikel empfehlen wir Ihnen alle gängigen Methoden, mit denen Sie den "Blue Screen of Death"-Fehler auf Ihrem PC beheben und verlorene Dateien problemlos wiederherstellen können.
PC-Absturz oder Bluescreen-Fehler (BSOD) beheben
Bitte aktivieren Sie JavaScript Damit Sie den Kundendienst optimal nutzen können, muss JavaScript in Ihren Browser-Einstellungen aktiviert sein.
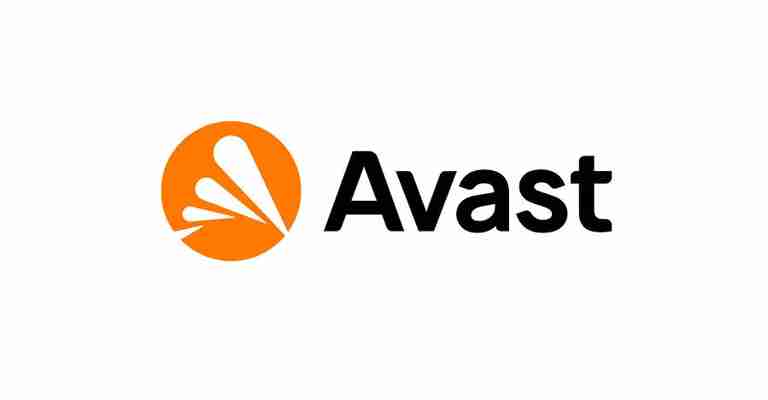
JavaScript und Cookies in Ihrem Webbrowser aktivieren
Wenn Sie einen Kauf über den Avast Store tätigen, kann es sein, dass Sie den Hinweis erhalten JavaScript und / oder Cookies in Ihrem Webbrowser zu aktivieren. Grund dafür ist, dass der Avast Store ohne diese aktivierte Einstellung nicht laden und problemlos funktionieren kann.
Wie Sie JavaScript und / oder Cookies aktivieren, erfahren Sie in dem dazugehörigen Abschnitt zu Ihrem Web-Browser:
Google Chrome
JavaScript aktivieren
Wie Sie JavaScript für alle Webseiten aktivieren, die Sie in Google Chrome besuchen, erfahren Sie unter Schritt 1: JavaScript aktivieren in dem folgenden Artikel von Google Chrome Help:
Wenn Sie JavaScript nur für Webseiten aktivieren möchten, die zur gehören, folgen Sie den Schritten unten:
Gehen Sie zu ⋮ Menü (drei Punkte) ▸ Einstellungen. Klicken Sie auf Datenschutz und Sicherheit ▸ Website-Einstellungen. Unter Inhaltseinstellungen klicken Sie auf JavaScript. Klicken Sie auf die Schaltfläche Hinzufügen neben Dürfen JavaScript verwenden. Geben Sie ein und klicken Sie auf Hinzufügen.
erscheint jetzt auf der Liste unter Dürfen JavaScript verwenden. Das bedeutet, dass alle Webseiten, die mit der Adresse beginnen, (z.B. JavaScript zulassen.
Cookies aktivieren
Wie Sie Ihre Cookie-Einstellungen in Google Chrome verwalten, erfahren Sie unter Cookie-Einstellungen ändern in dem folgenden Artikel von Google Chrome Hilfe:
Mozilla Firefox
JavaScript aktivieren
In Mozilla Firefox ist JavaScript standardmäßig für alle Websites aktiviert. Falls Sie JavaScript mithilfe eines Browser-Add-Ons, mit dem Sie die JavaScript-Einstellungen personalisieren können, deaktiviert haben, müssen Sie JavaScript mithilfe dieses Add-Ons wieder aktivieren. Weitere Informationen zu JavaScript-Einstellungen in Mozilla Firefox finden Sie im folgenden Mozilla Support-Artikel:
Cookies aktivieren
Weitere Informationen zu allgemeinen Cookie-Einstellungen für alle Webseiten, die Sie in Mozilla Firefox besuchen, finden Sie in dem folgenden Mozilla Support-Artikel:
Wenn Sie Cookies nur für Webseiten aktivieren möchten, die zur gehören, folgen Sie den Schritten unten:
Öffnen Sie eine beliebige Website von der in Ihrem Browserfenster (eine URL, die mit beginnt). Klicken Sie auf das Schild-Symbol links auf der Adressleiste. Klicken Sie auf den blauen (EIN) Schieberegler neben Verbesserter Schutz vor Aktivitätenverfolgung EIN, sodass er zu Grau (AUS) wechselt.
Jetzt sind für alle Webseiten mit Cookies aktiviert.
Safari
JavaScript aktivieren
In Safari ist JavaScript standardmäßig für alle Websites aktiviert. Falls Sie JavaScript manuell deaktiviert haben, folgen Sie den folgenden Schritten, um es erneut zu aktivieren:
Vergewissern Sie sich, dass das Safari-Fenster geöffnet und aktiv ist. Klicken Sie auf Safari ▸ Einstellungen... auf der linken Seite der Apple-Menüleiste. Klicken Sie auf die Registerkarte Sicherheit und vergewissern Sie sich, dass das Kontrollkästchen neben JavaScript aktivieren aktiviert ist.
Jetzt ist JavaScript für alle Webseiten, die Sie in Safari besuchen, aktiv.
Cookies aktivieren
In Safari ist es nicht möglich, Cookies für bestimmte Websites zu aktivieren. Sie können aber die allgemeinen Cookie-Einstellungen, die für alle Webseiten gelten, die Sie in Safari besuchen, verwalten. Weitere Informationen zu den Optionen finden Sie im folgenden Apple Support-Artikel:
Microsoft Edge
Die folgenden Informationen gelten für die neue Version von Microsoft Edge (Version 79.0.309 und höher).
JavaScript aktivieren
So aktivieren Sie JavaScript für die ganze
Gehen Sie zu … Menü (drei Punkte) ▸ Einstellungen. Wählen Sie ☰ Einstellungen in der oberen linken Ecke. Wählen Sie Websiteberechtigungen ▸ JavaScript. Klicken Sie auf die Schaltfläche Hinzufügen neben Zulassen. Geben Sie ein und klicken Sie auf Hinzufügen.
erscheint jetzt auf der Liste unter Zulassen. Das bedeutet, dass alle Webseiten, die mit der Adresse beginnen, (z.B. JavaScript zulassen.
Cookies aktivieren
Weitere Informationen zu allgemeinen Cookie-Einstellungen für alle Webseiten, die Sie in Microsoft Edge besuchen, finden Sie in dem folgenden Microsoft Support-Artikel:
Wenn Sie Cookies nur für die aktivieren möchten, folgen Sie den Schritten unten:
Gehen Sie zu … Menü (drei Punkte) ▸ Einstellungen. Wählen Sie ☰ Einstellungen in der oberen linken Ecke. Wählen Sie Websiteberechtigungen ▸ Cookies und Website-Daten. Klicken Sie auf die Schaltfläche Hinzufügen neben Zulassen. Geben Sie ein und klicken Sie auf Hinzufügen.
erscheint jetzt auf der Liste unter Zulassen. Das bedeutet, dass alle Webseiten, die mit der Adresse beginnen, (z.B. Cookies zulassen.
Avast Secure Browser
JavaScript aktivieren
So aktivieren Sie JavaScript für die ganze
Gehen Sie zu ⋮ Menü (drei Punkte) ▸ Einstellungen . Gehen Sie zu Datenschutz und Sicherheit ▸ Website-Einstellungen. Unter Inhaltseinstellungen klicken Sie auf JavaScript. Klicken Sie neben Erlauben auf Hinzufügen . Geben Sie ein und klicken Sie auf Hinzufügen .
erscheint jetzt auf der Liste unter Erlauben . Das bedeutet, dass alle Webseiten, die mit der Adresse beginnen, (z.B. JavaScript zulassen.
Cookies aktivieren
So aktivieren Sie Cookies für die ganze
Gehen Sie zu ⋮ Menü (drei Punkte) ▸ Einstellungen . Gehen Sie zu Datenschutz und Sicherheit ▸ Website-Einstellungen. Unter Inhalt klicken Sie auf Cookies und Seitendaten . Klicken Sie auf Hinzufügen neben Websites, die Cookies immer speichern dürfen. Geben Sie ein und klicken Sie auf Hinzufügen .
Jetzt erscheint auf der Liste unter Websites, die Cookies immer speichern dürfen. Das bedeutet, dass alle Webseiten, die mit der Adresse beginnen, (z.B. Cookies zulassen.
Opera
JavaScript aktivieren
Weitere Informationen zum Aktivieren von JavaScript für alle Webseiten, die Sie in Opera besuchen, finden Sie unter JavaScript in den Seiten verwalten im folgenden Opera Help-Artikel:
Wenn Sie JavaScript nur für die aktivieren möchten, folgen Sie den Schritten unten:
Gehen Sie zu Menü (das O-Symbol) ▸ Einstellungen ▸ Erweitert. Klicken Sie auf Datenschutz und Sicherheit ▸ Website-Einstellungen. Unter Inhaltseinstellungen klicken Sie auf JavaScript. Klicken Sie auf die Schaltfläche Hinzufügen neben Zulassen. Geben Sie ein und klicken Sie auf Hinzufügen.
erscheint jetzt auf der Liste unter Zulassen. Das bedeutet, dass alle Webseiten, die mit der Adresse beginnen, (z.B. JavaScript zulassen.
Cookies aktivieren
Weitere Informationen zum Aktivieren von Cookies für alle Webseiten, die Sie in Opera besuchen, finden Sie unter Cookies in den Seiten verwalten im folgenden Opera Help-Artikel:
Wenn Sie Cookies nur für die aktivieren möchten, folgen Sie den Schritten unten:
Gehen Sie zu Menü (das O-Symbol) ▸ Einstellungen ▸ Erweitert. Klicken Sie auf Datenschutz und Sicherheit ▸ Website-Einstellungen. Wählen Sie unter Inhaltseinstellungen Cookies und Website-Daten aus. Klicken Sie auf die Schaltfläche Hinzufügen neben Websites, die Cookies immer speichern dürfen. Geben Sie ein und klicken Sie auf Hinzufügen.
Jetzt erscheint auf der Liste unter Websites, die Cookies immer speichern dürfen. Das bedeutet, dass alle Webseiten, die mit der Adresse beginnen, (z.B. Cookies zulassen.





















Leave a comment