Der Fehler "Schwarzer Bildschirm nach Anmeldung" auf Windows 10
Haben Sie gerade versucht, sich an Ihrem Windows 10-Computer anzumelden, doch stattdessen einen schwarzen Bildschirm auf dem Monitor erhalten?

Vielleicht klingt das überraschend, aber das Problem mit dem schwarzen Bildschirm von Windows 10 nach der Anmeldung tritt ziemlich häufig und bei vielen Anwendern auf. In den meisten Fällen handelt es sich um ein Problem mit der Software oder dem Anzeigetreiber. Benutzer beschweren sich oft, dass sie nach der Anmeldung an ihrem Windows 10 PC statt des üblichen Bildschirms einen schwarzen Bildschirm auf dem Monitor sehen. Selbstverständlich ist der schwarze Bildschirm nach der Anmeldung eine komplizierte Situation. Lassen Sie uns fortfahren und erfahren, wie man dieses Problem des schwarzen Bildschirms von Windows nach der Anmeldung auf verschiedene Weisen beheben kann.
Teil 1: Warum zeigt mein Computer einen schwarzen Bildschirm an, wenn ich mich anmelde?
Bevor wir ins Detail gehen, ist es wichtig zu verstehen, warum der Bildschirm nach der Anmeldung unter Windows 10 manchmal schwarz wird. In den meisten Fällen sind die folgenden Punkte die Hauptauslöser für das Problem des schwarzen Bildschirms nach der Anmeldung in Windows 10.
Ein Hardware-Problem wie ein defektes Display oder ein loses Kabel kann den schwarzen Bildschirm auf dem Monitor verursachen.
Die installierten Anzeigetreiber sind möglicherweise nicht kompatibel oder veraltet.
Es könnte ein firmwarebezogenes Problem mit Ihrem Rechner vorliegen.
Die wichtigen Prozesse, die zum Laden der Anzeige auf dem Computer benötigt werden, wurden beim Start möglicherweise nicht korrekt geladen.
Auch eine Änderung der Anzeigeadaptereinstellungen kann zu einer Fehlfunktion des Bildschirms führen.
Ein Deadlock oder ein fehlerhafter Prozess im System kann dieses Problem ebenfalls verursachen.
Außerdem kann dieser Fehler auftreten, wenn Ihr Rechner über zu wenig Speicherplatz verfügt oder wenn die Firmware durch Malware beschädigt wurde.
Teil 2: Wie behebe ich einen schwarzen Bildschirm unter Windows 10 nach der Anmeldung?
Wenn ein Hardware-Problem dazu geführt hat, dass Ihr Laptop nach der Anmeldung einen schwarzen Bildschirm anzeigt, sollten Sie eine Reparaturwerkstatt aufsuchen. Wenn es sich jedoch um ein Softwareproblem handelt, können Sie versuchen, es zu beheben, indem Sie diese Vorschläge befolgen.
Methode 1: Wecken Sie den Bildschirm mit einer Windows-Tastenkombination auf
Im besten Fall hat sich Ihr Rechner einfach verlangsamt oder ist in den Ruhezustand gegangen. Wenn das so ist, können Sie mit einer richtigen Tastenkombination Ihr System aufwecken:
Verwenden Sie die Tasten Windows + L, wenn Ihr System gesperrt ist oder in den Ruhezustand gegangen ist. Manchmal kann man den Rechner auch mit der Leertaste oder der Eingabetaste aufwecken.
Wenn der Bildschirm immer noch nicht reagiert, drücken Sie gleichzeitig entweder die Tasten Windows + P oder Strg + Alt + Entf. Dadurch wird ein nicht reagierendes Windows-System aufgeweckt.
Wenn schließlich nichts anderes zu funktionieren scheint, drücken Sie die Tasten Windows + Strg + Umschalt + B gleichzeitig. Die Tastenkombination ist speziell dafür vorgesehen, das System nach der Anmeldung aus einem schwarzen Bildschirm aufzuwecken.
Methode 2: Öffnen Sie den Task-Manager, um Windows Explorer neu zu starten
Der schwarze Bildschirm des Computers nach der Anmeldung kann auch aufgrund eines Fehlers im Windows Explorer auftreten. Es kann zum Beispiel sein, dass der Explorer-Prozess nicht korrekt gestartet worden ist. Da dieser Prozess für die gesamte Benutzeroberfläche in Windows verantwortlich ist, empfiehlt es sich, ihn einfach neu zu starten.
Schritt 1. Gehen Sie auf den Desktop und drücken Sie die Tasten Strg + Umschalt + Esc (oder Strg + Alt + Entf), um das Fenster Task-Manager zu starten.
Schritt 2. Klicken Sie von hier aus auf die Option "Weitere Details", um eine detaillierte Liste aller in Windows laufenden Aufgaben zu erhalten.
Schritt 3. Wählen Sie nun einfach den Windows Explorer aus der Liste der Prozesse aus und klicken Sie auf den Button "Neu starten", um ihn erneut zu starten.
Methode 3: Setzen Sie den Anzeigeadaptertreiber auf die letzte Version zurück
Vor einiger Zeit habe ich versucht, den installierten Grafikkartentreiber auf meinem PC zu aktualisieren. Leider war das Update entweder beschädigt oder wurde zwischendurch angehalten, was zum Problem des schwarzen Bildschirms nach der Anmeldung führte. Wenn Sie also eine ähnliche Situation erlebt haben, können Sie versuchen, den Anzeigeadaptertreiber auf die vorherigen Einstellungen zurückzusetzen.
Schritt 1. Gehen Sie in das Startmenü und rufen Sie von dort aus die Systemsteuerung auf.
Schritt 2. Gehen Sie nun zu Geräte-Manager > Anzeigeadapter und erweitern Sie den Abschnitt, um die installierten Treiber anzuzeigen. (Erfahren Sie, wie man den Geräte-Manager verwendet )
Schritt 3. Doppelklicken Sie auf den ausgewählten Treiber, um zu dessen Eigenschaften > Registerkarte "Treiber" zu gelangen, und klicken Sie auf den Button "Treiber zurücksetzen".
Damit werden die Adaptereinstellungen auf die letzte funktionierende Version zurückgesetzt und das Anzeigeproblem behoben.
Methode 4: Deinstallieren Sie den Anzeigeadaptertreiber
Neben dem Zurücksetzen auf ein früheres Update können Sie sich auch überlegen, den Anzeigeadaptertreiber neu zu installieren. Dazu müssen Sie dem gleichen Prozess wie oben folgen und den Geräte-Manager > Anzeigeadapter > Eigenschaften > Treiber aufrufen. Anstelle des Zurücksetzens klicken Sie einfach auf den Button "Deinstallieren" und folgen Sie einem einfachen Assistenten, um den Treiber zu entfernen.
Führen Sie danach die gleichen Schritte aus, um aber diesmal die Treiber zu installieren. Außerdem können Sie, wenn Sie möchten, die Treiber im Geräte-Manager-Fenster einfach markieren und mit der rechten Maustaste anklicken, um zur Option Deinstallieren zu gelangen.
Einige Experten empfehlen sogar, die Treiber zu deaktivieren und später zu aktivieren, um den Windows 10-Fehler "Schwarzer Bildschirm nach Anmeldung" zu beheben. Da Sie damit Ihre Treiber zurücksetzen, wird dadurch das Problem des schwarzen Bildschirms nach der Anmeldung am PC sehr wahrscheinlich behoben.
Methode 5: Führen Sie eine Systemwiederherstellung durch
Die Durchführung einer Systemwiederherstellung ist eines der besten Mittel, um verschiedene Probleme mit einem PC zu beheben, wie z. B. einen schwarzen Bildschirm nach der Anmeldung. Dabei werden alle Systemeinstellungen und Benutzerdaten auf einen früheren Wiederherstellungspunkt zurückgesetzt. Stellen Sie daher sicher, bevor Sie fortfahren, dass Sie bereits einen Wiederherstellungspunkt angelegt haben. Gehen Sie danach einfach in die Einstellungen Ihres Computers > Systemeinstellungen > Systemeigenschaften und wechseln Sie zur Registerkarte "Systemschutz". Klicken Sie nun auf den Button "Systemwiederherstellung" und folgen Sie einem einfachen Durchklick-Prozess, um die Einstellungen Ihres Computers wiederherzustellen.
Im Optimalfall wird Ihr System ohne Probleme neu starten, und der schwarze Bildschirm nach der Anmeldung bei Windows 10 ist verschwunden. Außerdem können Sie erfahren, wie Sie den schwarzen Bildschirm vor der Anmeldung beheben können.
Teil 3: Wie kann man verlorene Daten von Windows 10 nach der fehlgeschlagenen Fehlerbehebung wiederherstellen?
Das Problem mit dem schwarzen Bildschirm kann mehrere Ursachen haben. In den meisten Fällen lässt es sich mit dem oben aufgeführten Methoden beheben. Wie können Sie jedoch die verlorenen Daten wiederherstellen, wenn es Ihnen nicht gelingt? Machen Sie sich keine Sorgen - Sie können Ihre verlorenen Dateien immer noch mit einem zuverlässigen Tool wie Recoverit Data Recovery retten. Die Anwendung läuft einwandfrei unter Windows 10 und kann Ihre verlorenen Daten in verschiedenen Situationen extrahieren.
Nachdem Sie Recoverit erfolgreich installiert haben, starten Sie das Programm, wählen Sie in den Wiederherstellungsoptionen den Modus "Von einem abgestürzten Computer wiederherstellen" aus und klicken Sie im nächsten Fenster auf den Button "Start".
Bei der Auswahl eines bootfähigen Geräts können Sie zwischen zwei Modi wählen. Wählen Sie das bootfähige USB-Laufwerk aus. Nachdem Sie die Auswahl getroffen haben, klicken Sie auf den Button "Erstellen", um zu beginnen.
Es erscheint ein weiteres Popup-Fenster, in dem Sie aufgefordert werden, Ihr bootfähiges Gerät zu formatieren. Sichern Sie immer unbedingt Ihre Dateien, bevor Sie Ihr bootfähiges Gerät formatieren. Klicken Sie auf den Button "Formatieren", um fortzufahren.
Das Programm beginnt mit der Erstellung eines bootfähigen Geräts. Sie sollten das bootfähige Gerät während des gesamten Prozesses nicht entfernen.
Da der Vorgang eine Weile dauert, können Sie sich in der Zwischenzeit etwas anderem widmen. Sobald der Vorgang abgeschlossen ist, zeigt das Fenster drei einfache Anweisungen an, die Sie befolgen müssen, um die Wiederherstellung abzuschließen. Schauen Sie sich gerne die Anleitung für weitere Informationen an.
Einer der wichtigsten Schritte ist das Ändern der Bootreihenfolge für Ihren PC im BIOS-Menü. Lassen Sie den Computer von Ihrem bootfähigen Gerät booten, speichern Sie die Änderungen und starten Sie den Computer neu.
Nachdem Sie Ihren PC neu gestartet haben, beginnt die Software automatisch mit der Wiederherstellung der verlorenen Dateien.
Das war's schon! Ich bin sicher, dass Sie nach der Lektüre dieser ausführlichen Anleitung in der Lage sein werden, das Problem mit dem schwarzen Bildschirm von Windows 10 nach der Anmeldung in Griff zu bekommen. Ich habe verschiedene softwarebezogene Lösungen aufgelistet, mit denen Sie das Problem des schwarzen Bildschirms nach der Anmeldung beheben können. Wenn Sie allerdings dabei wichtige Daten verloren haben, können Sie auf Recoverit Data Recovery zurückgreifen. Dieses von Experten empfohlenes Tool kann Ihnen helfen, alle Arten von verlorenen und gelöschten Inhalten von Ihrem System in kürzester Zeit wiederherzustellen.
Lösung: Schwarzer Bildschirm in Windows 10 (Blackscreen)
Ihr seht in Windows nur einen schwarzen Bildschirm mit oder ohne Mauszeiger? Dann zeigen wir euch hier die Lösungen für den sogenannten Black-Screen.
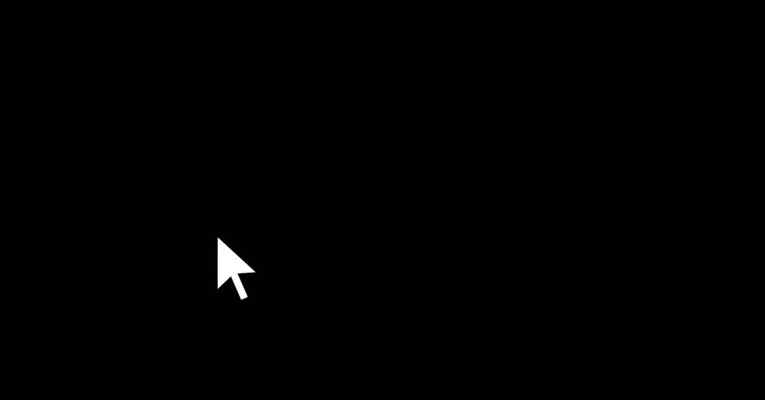
Windows 10 Facts
Wo normalerweise der Desktop ist, sieht man nur einen schwarzen Bildschirm. Je nachdem, ob ihr einen Mauszeiger seht oder nicht, sieht die zugehörige Lösung anders aus. Seht im Video, wie man den Fehler auch beheben kann:
Schwarzer Bildschirm mit Mauszeiger
Wenn der Bildschirm schwarz ist, ihr aber noch einen Mauszeiger seht, ist das ein gutes Zeichen. Denn hierbei kann man mit bestimmten Tastenkombinationen den Desktop oft wiederherstellen.
Lösung: Grafiktreiber per Tastenkombination neu starten
Wenn ihr den schwarzen Bildschirm mit dem Mauszeiger seht, drückt folgende Tastenkombination. Haltet mit der linken Hand die Tasten [Windows] + [Strg] + [Umschalt] gedrückt. Drückt dann gleichzeitig mit der rechten Hand die Taste [B]. Dadurch werden laufende Programme gestoppt und die Grafiktreiber neu gestartet. Es kann einige Sekunden dauern, bis ihr den Desktop wieder seht. Wenn nichts geschieht, schaut euch die nächste Lösung an.
Lösung: Strg + Alt + Entf
Drückt die Tastenkombination [Strg] + [Alt] + [Entf]. Diese Tastenkombination zeigt einen Bildschirm mit den Befehlen „Sperren“, „Abmelden“ und „Task-Manager“ an. Klickt auf den Button „Abbrechen“, um wieder euren Desktop anzuzeigen.
Drückt auf „Abbrechen“, wenn ihr diesen Bildschirm seht. (Bildquelle: GIGA)
Wenn auch dies nicht funktioniert, probiert die weiteren Lösungen aus.
Schwarzer Bildschirm ohne Mauszeiger
Dieser Fall ist seltener. Wenn man nicht mal den Mauszeiger auf dem Bildschirm sieht, liegt das vermutlich daran, weil Windows Probleme hat, den Bildschirm aus dem Ruhezustand aufzuwecken. Unter Umständen sucht Windows den Bildschirm am falschen Anschluss und kann daher kein Bild darstellen. Oft tritt der Fehler auch auf, wenn man in Windows 10 zwei Bildschirme angeschlossen hat. Es kann aber auch in Single-Monitor-Systemen auftreten, wo mehr als ein Grafikchip installiert ist.
Lösung bei zwei Monitoren (Dual-Monitor-Setup)
Falls ihr zwei Bildschirme in Windows 10 installiert habt, fahrt WIndows 10 herunter. Entfernt das Kabel vom zweiten Bildschirm. Führt mit nur einem Monitor einen SAUBEREN Neustart durch. Nachdem das System hochgefahren ist und ihr den Desktop seht, schließt den zweiten Bildschirm wie gewohnt an.
Im nächsten Abschnitt zeigen wir euch, was ihr machen könnt, wenn ihr nur einen Bildschirm in Windows 10 nutzt und das Problem dennoch auftritt.
Lösung bei einem Monitor
Installiert die aktuellen Grafiktreiber. Dazu müsst ihr allerdings erst einmal auf den Desktop gelangen und eure Zugangsdaten „blind“ auf dem schwarzen Bildschirm eingeben. Startet also Windows 10 und wartet, bis ihr den schwarzen Bildschirm vor euch habt. Drückt jetzt die Leertaste oder Strg-Taste – dadurch erscheint der Login-Screen, den ihr aber nicht seht. Tippt jetzt blind euer Windows-Kennwort ein und bestätigt mit Enter.
Anschließend gelangt ihr zum Desktop. Installiert jetzt die neuesten Grafikkartentreiber und führt ein Windows-Update aus.
Allgemeine Lösungen
Bevor ihr Windows 10 neuinstalliert, haben wir noch folgende Lösungen, die ebenfalls helfen sollen:
Drückt beim schwarzen Bildschirm wiederholt die Tastenkombination [ Windows ] + [ P ] und bestätigt anschließend mit [ Enter ] – dadurch wechselt Windows 10 zwischen den verschiedenen Bildschirm-Modi.
] + [ ] und bestätigt anschließend mit [ ] – dadurch wechselt Windows 10 zwischen den verschiedenen Bildschirm-Modi. Probiert außerdem die Tastenkombination [ Alt ] + [ F4 ], die normalerweise das aktuell geöffnete Programm schließt.
] + [ ], die normalerweise das aktuell geöffnete Programm schließt. Wenn ihr einen Laptop verwendet, kann es außerdem helfen, den Laptop zu- und danach wieder aufzuklappen.
Blackscreen während Windows-Installation
Wenn ihr einen Blackscreen während der Windows-Installation seht, wird die Installation unter Umständen (nicht sichtbar) im Hintergrund fortgesetzt. Dann kann es bis zu einigen Stunden dauern, bis die Installation abgeschlossen ist.
Falls sich nach 3 bis 5 Stunden aber immer noch nichts tut, hängt die Installation wahrscheinlich fest. Schaltet den PC dann aus (oder entfernt das Stromkabel und Akku bei Laptops). Entfernt alle nicht benötigten, angeschlossen Geräte (Drucker, USB-Ferstplatten, Netzwerk-Kabel, zweiter Monitor, ...). Deaktiviert auch Bluetooth- und WLAN-Adapter, sofern möglich. Lasst nur Maus, Monitor und Tastatur angeschlossen.
Falls das nicht hilft, installiert Windows 10 mit einem selbst erstellten USB-Stick:
Blackscreen wegen Verbindungs- oder Grafikkartenproblemen
Prüft die Verbindung zwischen eurem Monitor und der Grafikkarte. Falls die Anschlüsse locker sind oder wackeln, gibt es keine Verbindung und ihr sehr nur einen schwarzen Monitor. Auch kann euer HDMI- oder DVI-Kabel einen Wackelkontakt haben oder defekt sein.
Sofern möglich, probiert einen anderen Video-Anschluss an eurer Grafikkarte aus: etwa HDMI, DVI oder VGA. Falls ihr eine separate Grafikkarte habt, könnt ihr sie abklemmen und zunächst die interne Grafikkarte wie „Intel HD Graphics“ aktivieren. Wenn ihr mehrere Monitore habt, schließt einen anderen an. Installiert aktuelle Grafikkarten-Treiber.
Windows 10: Blackscreen-Fehler reparieren
So kommt ihr in den abgesicherten Modus:
Blackscreen durch defekte Hardware
Defekte Festplatten, SSDs oder RAM-Riegel können einen Blackscreen verursachen. Sofern ihr in letzter Zeit neue Hardware eingebaut habt, ist vielleicht genau diese Komponente schuld. Unter Umständen ist auch der zugehörige Treiber nicht richtig installiert.
Befolgt die Microsoft-Problembehandlung zu Blackscreens.
Windows 10 plötzlich Schwarz-Weiß
In Windows 10 lässt sich ein bestimmter Farbfilter aktivieren, wodurch alles auf den Bildschirm in Schwarz-Weiß angezeigt wird. Vermutlich habt ihr versehentlich eine Tastenkombination gedrückt, die den Filter aktiviert hat. So könnt ihr ihn wieder ausschalten:
Drückt die Tastenkombination [Windows] + [i], um die Einstellungen zu öffnen. Tippt auf die Schaltfläche „Erleichterte Bedienung“. Wählt links den Menüpunkt „Farbfilter“ aus. Stellt den Schalter unter „Farbfilter einschalten“ auf „Aus“. Außerdem solltet ihr das Häkchen entfernen bei „Tastenkombination für das Aktivieren und Deaktivieren von Filtern zulassen“. So stellt ihr sicher, dass ihr den Filter nicht erneut versehentlich per Tastenkombination einschaltet.
Hier deaktiviert ihr den Schwarz-Weiß-Filter in Windows 10. (Bildquelle: GIGA)
Falls ihr euer Blackscreen-Problem anders lösen konntet, schreibt es uns in die Kommentare. Grundsätzlich sollte ein Blackscreen nicht so häufig vorkommen, aber Windows 10 hat hier und da ab und an noch Macken. Und mit neuen Updates besteht immer die Gefahr, dass etwas kaputt geht.
Wie sehen eure Erfahrungen mit Windows 10 aus?
Du willst keine News rund um Technik, Games und Popkultur mehr verpassen? Keine aktuellen Tests und Guides? Dann folge uns auf Facebook oder Twitter.
Problemlöser: Was tun, wenn der Monitor schwarz bleibt, flackert oder flimmert
Probleme mit der Auflösung können sich folgendermaßen äußern: Ihr fahrt den PC hoch, seht, dass der Bildschirm funktioniert, da das Bios angezeigt wird. Doch sobald das eigentliche (Windows)-System startet, wird der Monitor unter Umständen schwarz.

Habt ihr in letzter Zeit mit der Auflösung experimentiert, dann solltet ihr den Monitor zunächst wieder auf die empfohlene Auflösung einstellen. Schaut nach der genauen Typenbezeichnung des Bildschirms und googelt die Werksauflösung. Alternativ hilft auch ein Blick auf die technischen Daten im Handbuch oder den Original-Karton weiter.
Um die Bildschirmauflösung zu ändern, führt ihr unter Windows 7 einen Rechtsklick auf dem Desktop aus und klickt auf "Bildschirmauflösung". Unter Windows 8 und Windows 10 findet ihr die Bildschirmeinstellung in der Systemsteuerung - oder ihr fragt den digitalen Assistenten Cortana.
Habt ihr aus oben genanntem Grund keinen Zugang zur normalen Windows-Oberfläche, dann startet das Windows-System im abgesicherten Modus. In dieser Anleitung erfahrt ihr, wie ihr den abgesicherten Modus unter Windows erreicht.





















Leave a comment