Problembehandlung In Windows kann keine Verbindung zum Internet hergestellt werden
Probleme beim Verbinden mit dem Internet auf Ihrer Windows-Maschine? Windows kann ziemlich gut feststellen, ob ein Problem in Windows vorliegt, das den Computer daran hindert, auf das Internet zuzugreifen und es dann zu reparieren. Allerdings sind nicht alle Internetprobleme mit dem Computer verbunden.
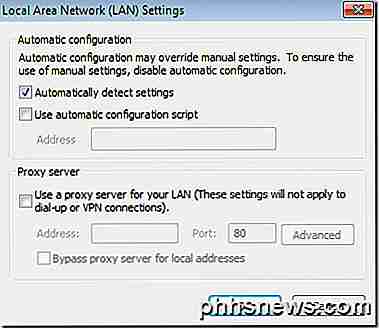
Bevor Ihr Computer auf das Internet zugreifen kann, muss es das Kabelmodem oder den Router Ihres Internetdienstanbieters durchlaufen. Ein falsch konfigurierter oder fehlfunktionierter Router verhindert, dass alle Ihre Geräte eine Verbindung zum Internet herstellen.
In diesem Beitrag werde ich über die verschiedenen Möglichkeiten sprechen, mit denen Sie versuchen können, Probleme mit der Internetverbindung zu beheben. Ich habe mich in drei Kategorien aufgeteilt: Lösungen für das Betriebssystem, Lösungen für den Computer und Lösungen für Netzwerk / Router / ISP.
Bevor Sie beginnen, versuchen Sie herauszufinden, in welche Kategorie Ihr Problem fällt. Wenn Sie beispielsweise keine Verbindung mit dem Internet Explorer herstellen können, aber Firefox oder Chrome funktionieren, handelt es sich um ein Problem mit dem Betriebssystem. Wenn sich auf Ihrem Computer nichts mit dem Internet verbindet, aber ein anderer Computer im selben Netzwerk eine Verbindung herstellen kann, handelt es sich um ein Problem mit dem Computer. Schließlich, wenn keines Ihrer Geräte eine Verbindung herstellen kann, handelt es sich definitiv um ein Problem mit einem Router / Modem oder ISP.
Betriebssystembezogene Probleme
Aktivieren Sie die Option Einstellungen automatisch erkennen
Wenn Sie nur Probleme mit IE haben, aktivieren Sie die Option Einstellungen automatisch erkennen in den LAN-Einstellungen. Sie können dorthin gelangen, indem Sie auf Extras (oder auf das Zahnradsymbol klicken), Internetoptionen, Verbindungen, LAN-Einstellungen gehen .
Stellen Sie sicher, dass Proxyserver für Ihr LAN verwenden nicht aktiviert ist und dass Einstellungen automatisch erkennen aktiviert ist.
Deaktivieren Sie den erweiterten geschützten Modus
Verbesserter Geschützter Modus ist eine Funktion in IE 10 und IE 11, die das Durchsuchen sicherer macht, indem zusätzliche Sicherheitsfunktionen aktiviert werden. Es ist normalerweise nicht standardmäßig aktiviert, außer in einer Unternehmensumgebung. Es kann verhindern, dass bestimmte Add-ons funktionieren, wenn sie nicht kompatibel sind.
Wenn Sie Probleme beim Herstellen einer Verbindung mit dem Internet mit IE 10 oder 11 haben, wechseln Sie zu Internetoptionen, klicken Sie auf die Registerkarte Erweitert, und stellen Sie sicher, dass Enhanced Protected Mode aktivieren deaktiviert ist.
Computerbezogene Probleme
Wenn sich nichts auf Ihrem Computer mit dem Internet verbinden kann, aber andere Computer einwandfrei funktionieren, dann wissen Sie, dass mit dem betreffenden Computer etwas nicht stimmt. Lassen Sie uns einige mögliche Lösungen durchgehen.
Überprüfen Sie alle Hardware
Das erste, was zu tun ist, ist das Offensichtliche zu überprüfen. Wenn Sie eine festverdrahtete Verbindung verwenden, stellen Sie sicher, dass das Kabel vollständig in Ihren Router und Computer eingesteckt ist. Versuchen Sie auch ein anderes Kabel, falls ein Problem mit dem Kabel vorliegt.
Zweitens, wenn Sie über WiFi verbinden, stellen Sie sicher, dass es eingeschaltet ist, wenn Sie einen Laptop verwenden. Einige Laptops verfügen über physische Schalter, mit denen Sie die WLAN-Funktionalität deaktivieren können. Auf einigen Laptops müssen Sie eine Tastenkombination wie Fn + F5 drücken, um die WLAN-Karte zu aktivieren / deaktivieren.
Deaktivieren Sie Firewall- / Anti-Virus-Programme
Dies ist eine weitere häufige Ursache für Probleme mit der Internetverbindung. Viele Leute kaufen diese Internet-Schutz-Suiten, die Anti-Viren-, Anti-Malware-, Firewall-, Web-Sicherheit und andere Software enthalten. Manchmal geht die Software über Bord und es endet damit, dass Ihre Verbindung mit dem Internet durcheinander gebracht wird.
Sie können normalerweise versuchen, nur die Firewall anstelle der gesamten Software-Suite auszuschalten. Allerdings würde ich vorschlagen, alles mindestens einmal zu deaktivieren, um sicherzustellen, dass es nicht die Sicherheitssoftware ist, die das Internetproblem verursacht.
Überprüfen Sie die TCP / IP-Einstellungen
Als Nächstes möchten wir sicherstellen, dass die Netzwerkkarte eine IP-Adresse von einem DHCP-Server erhält und dass ihnen keine statische IP-Adresse zugewiesen ist. Klicken Sie dazu auf Start und geben Sie ein und drücken Sie die Eingabetaste. Dadurch wird die Liste der Netzwerkadapter in der Systemsteuerung angezeigt.
Klicken Sie mit der rechten Maustaste auf die Verbindung, die gerade verbunden ist, und wählen Sie Eigenschaften . Beachten Sie, dass wenn Sie mehrere Adapter wie Ethernet und Wi-Fi angeschlossen haben, sollten Sie eine Verbindung trennen, da beide gleichzeitig verbunden sind, was nicht unbedingt zu Problemen führen sollte, aber manchmal auch.
Klicken Sie auf Internetprotokoll Version 4 (TCP / IPv4) und dann auf Eigenschaften . Stellen Sie im nächsten Dialogfeld sicher, dass die Optionsfelder IP-Adresse automatisch beziehen und DNS-Serveradresse automatisch beziehen aktiviert sind.
Aktivieren / Deaktivieren / Deinstallieren der Netzwerkkarte
Der nächste Schritt, den Sie ausführen können, besteht darin, die Netzwerkkarte zu deaktivieren und dann erneut zu aktivieren. Manchmal hilft das dem Computer, eine IP-Adresse zu bekommen, wenn sie noch keine hat. Sie können dies tun, indem Sie auf Start klicken und erneut eingeben . Klicken Sie mit der rechten Maustaste auf die Netzwerkkarte und wählen Sie Deaktivieren . Sobald Sie deaktiviert sind, klicken Sie einfach erneut mit der rechten Maustaste und wählen Sie Aktivieren .
Wenn dies nicht funktioniert, können Sie versuchen, Ihre Netzwerkkarte vollständig zu deinstallieren. Wenn Sie dies tun, müssen Sie Ihren Computer neu starten und Windows wird die Netzwerkkarte automatisch neu installieren.
Klicken Sie auf Start, geben Sie den Geräte-Manager ein und erweitern Sie dann Netzwerkadapter . Klicken Sie mit der rechten Maustaste auf die Netzwerkkarte, die Sie für den Netzwerk- und Internetzugriff verwenden, und klicken Sie dann auf Deinstallieren .
Treiber aktualisieren
Wenn Sie eine neuere Version von Windows auf einem älteren Computer ausführen, müssen Sie möglicherweise Ihre Treiber aktualisieren. Wenn Sie beispielsweise Windows 7 auf Windows 10 aktualisiert haben, müssen Sie möglicherweise die neuesten Windows 10-Treiber für Ihre Netzwerkkarte herunterladen.
In meinem vorherigen Beitrag erfahren Sie, wie Treiber in Windows funktionieren und wie Sie Ihre Treiber automatisch aktualisieren können. Für Ihre Netzwerkkarte ist es möglicherweise einfacher, die Website Ihres Computerherstellers zu besuchen und von dort den neuesten Treiber für Ihre Netzwerkkarte herunterzuladen.
Wie Sie auf dem obigen Screenshot sehen können, wurde mein Dell-Computer nicht für Windows 10 getestet. Das bedeutet, dass bei einem Upgrade einige Hardware möglicherweise nicht mit diesem Betriebssystem funktioniert. Stellen Sie sicher, dass Sie dies vor dem Upgrade prüfen. Selbst wenn Sie Ihr Betriebssystem aktualisiert haben und der neueste Treiber für Ihre Windows-Version nicht verfügbar ist, lohnt es sich immer noch, die neueste Version des Treibers herunterzuladen und festzustellen, ob das Problem dadurch behoben wird.
Versuchen Sie die Netzwerkproblembehandlung
Wenn noch nichts funktioniert hat, versuchen Sie, die Netzwerkproblembehandlung in Windows zu verwenden. Sie können das tun, indem Sie zu dem Netzwerk- und dem Freigabecenter in Systemsteuerung gehen. Unten sehen Sie Probleme mit der Problembehandlung .
Klicken Sie nun auf Internetverbindungen und führen Sie den Assistenten aus. Windows versucht, den Grund für das Verbindungsproblem zu ermitteln und es zu beheben. Es hat bei mir mehrmals funktioniert, also ist es einen Versuch wert.
Setzen Sie TCP / IP zurück
Wenn Sie immer noch ohne Internet sind, müssen Sie möglicherweise den TCP / IP-Stapel zurücksetzen. Sie können die Befehle selbst über die Eingabeaufforderung ausführen, aber Microsoft hat ein kleines Dienstprogramm, das Sie herunterladen können, das es für Sie erledigt. In diesem KB-Artikel von Microsoft erfahren Sie, wie Sie den TCP / IP-Stack zurücksetzen und auf den Download-Button für Ihre Windows-Version klicken.
Wenn Sie Windows 10 ausführen, können Sie versuchen, das für Windows 8.1 zu verwenden, und es sollte funktionieren.
Router / ISP-bezogene Probleme
Wenn keines der Geräte in Ihrem Netzwerk eine Verbindung zum Internet herstellen kann, handelt es sich wahrscheinlich um ein Modem / Router oder ISP-Problem. Hier ist, was Sie tun können.
Starten Sie Router / Modem neu
Die einfachste und am meisten funktionierende Lösung ist das Neustarten Ihres Modems oder Routers oder beides. Wenn Sie einen kombinierten Modem / Router von Ihrem ISP haben, starten Sie das Gerät einfach neu. Wenn Sie ein separates Modem von Ihrem ISP und Ihrem eigenen Router haben, starten Sie beide neu.
Im letzteren Fall sollten Sie beide ausschalten und dann das ISP-Modem wieder einschalten. Warten Sie, bis alle Lichter grün oder aktiv sind, und schalten Sie dann Ihren WLAN-Router ein. Wenn Sie Schalter usw. hinter dem Router angeschlossen haben, schalten Sie diese zuletzt ein.
Der einfachste Weg, Ihren Router neu zu starten, besteht darin, den Netzschalter an der Rückseite des Routers zu finden. Fast alle Router haben einen Power-Button. Wenn nicht, ziehen Sie einfach das Netzkabel vom Router ab, warten Sie 30 Sekunden und stecken Sie es dann wieder ein.
Router zurücksetzen
Wenn der Neustart Ihres Routers nicht funktioniert, müssen Sie möglicherweise Ihren Router zurücksetzen. Dies ist ein letzter Schritt, da dadurch alle WLAN-Einstellungen für Ihren Router gelöscht werden. Wenn Sie möchten, dass Ihre Geräte eine Verbindung herstellen, ohne das WLAN-Passwort erneut eingeben zu müssen, müssen Sie die WLAN-Einstellungen genau so einrichten, wie sie vor dem Zurücksetzen des Routers waren.
Die Reset-Taste ist normalerweise ein kleines Loch auf der Rückseite Ihres Routers, das Sie für eine bestimmte Zeit von 10 Sekunden bis 30 Sekunden mit einem Stift oder einer Büroklammer drücken müssen.
Wenn nur ein Gerät nicht mit dem Internet verbunden ist, könnte dies ein Problem mit den WLAN-Sicherheitseinstellungen sein. Wenn Sie ein Gerät haben, das strengere Verschlüsselungsstandards wie WPA2 nicht unterstützt, müssen Sie möglicherweise die Sicherheitseinstellungen verringern, damit das Gerät eine Verbindung herstellen kann.
Kontaktieren Sie ISP
In einigen Fällen kann es bei Ihrem ISP zu Problemen in Ihrer Region kommen, die zu Problemen mit der Internetverbindung führen können. In anderen Fällen kann Ihr Internetdienstanbieter Ihre Internetverbindung blockieren, wenn er zu viel Spam erkennt, der von Ihrer IP-Adresse stammt, oder wenn Sie beim Herunterladen einer Menge illegaler Inhalte erwischt werden.
Wenn einer Ihrer Computer mit einem bösartigen Virus oder Malware infiziert wurde und Sie nichts davon wissen, könnte er Ihren Computer und Ihre Internetverbindung für Bot-Net-Attacken usw. verwenden. Wenden Sie sich an Ihren Internetdienstanbieter, um zu erfahren, ob Sie einen haben Beschwerden, die bei Ihnen hinterlegt sind oder wenn es in Ihrer Gegend zu einem Ausfall kommt.
Ihr ISP kann sich auch direkt mit Ihrem Router verbinden und Tests durchführen, um sicherzustellen, dass alles richtig konfiguriert ist. Hoffentlich wird eine der oben genannten Lösungen Ihr Problem beheben. Wenn nicht, poste einen Kommentar und ich werde versuchen zu helfen. Genießen!
Was tun, wenn der Computer keine Verbindung zum WLAN herstellt
Einige Windows 10-Anwender haben nach dem Upgrade Probleme mit Bugs und Fehlern. Wenn der Computer keine Verbindung zum WLAN herstellen kann, kann dies frustrierend sein, da es die tägliche Arbeit beeinträchtigen kann. Mit einigen einfachen Techniken zur Fehlersuche kann dieses Problem jedoch gelöst werden. WLAN bedeutet die Nutzung der Internetverbindung über ein drahtloses Medium und ist die bevorzugte Methode, um Internetdienste in Anspruch zu nehmen, wenn man sich an einem öffentlichen Ort befindet. WLAN erfordert, dass Sie den Treiber installiert haben und heutzutage, mehr oder weniger, hat jedes Laptop-Gerät eine WLAN Funktionalität. Wie kann man also den Computer reparieren, wenn er sich nicht mit dem WLAN verbinden kann? In diesem Artikel werden wir das Problem aus der Perspektive von Windows 10-Benutzern behandeln.

Windows 10 kann keine Verbindung zum WLAN herstellen:
Zunächst werden wir uns bemühen, die grundlegenden Fehler zu beheben, die dazu führen, dass Windows 10 keine Internetkonnektivität anbieten kann. Als wir uns mit den Experten bei Microsoft in Verbindung setzten, erfuhren wir, dass das Problem der VPN-Verbindungen auf dem Computer, der auf Windows 10 aktualisiert wurde, weiterhin besteht. Dies lag an dem Upgrade, das während der aktiven VPN-Software auf Windows 10 vorgenommen wurde. Das Problem beschränkt sich jedoch nicht nur auf Software-Programme, sondern auch auf Hardware, die möglicherweise nicht mit Windows 10 kompatibel ist und daher keine WLAN-Verbindung herstellen kann.
Wir müssen sicherstellen, dass das WLAN auf EIN gestellt ist. Um dies zu überprüfen, öffnen wir Einstellungen>Netzwerk & Internet> WLAN und bewegen den Schieberegler über die Position "˜Ein". Achten Sie jedoch darauf, dass die physische WLAN-Taste auf der Tastatur nicht ausgeschaltet ist.
Man kann auch diesen alternativen Weg gehen, bei dem man mit der rechten Maustaste auf die Start-Schaltfläche klickt und das Win 10-Menü öffnet. Sie können nun den Gerätemanager auswählen. Wenn Sie auf die Registerkarte "Aktion" klicken und "˜Scan nach Hardwareänderungen' wählen, wird die Liste aktualisiert.
Übrigens, hier finden Sie weitere Tipps zur Behebung von Problemen mit "Windows kann keine Verbindung zum Internet herstellen".
WLAN nicht verfügbar in der Liste der Netzwerke nach Windows 10 Upgrade:
Für diejenigen, die beim Upgrade auf Windows 10 keine VPN-Software verwendet haben, könnte das Problem am Router liegen. Man muss überprüfen, ob der Router die SSID sendet und dies kann durch die folgenden Schritte erfolgen:
Beginnen Sie mit der Eingabe von 192.168.1.1 in die Adresszeile Ihres Browsers. Dies geschieht, um eine Verbindung zu Ihrem Router herzustellen.
Prüfen Sie unterhalb des WLAN-Abschnitts der Konfigurationseinstellungen, ob eine SSID vorhanden ist und auch, ob die "˜Übertragungs SSID'" aktiviert ist. Die Formulierungen "˜Übertragungs SSID'" können bei verschiedenen Router-Modellen variieren, daher müssen Sie nach alternativen Bezeichnungen suchen, falls Sie "˜Übertragungs SSID'" im WLAN-Abschnitt der Konfigurationsseite nicht finden.
Man kann die SSID auch in etwas anderes ändern und auf "˜Speichern'" klicken, um sicherzustellen, dass die SSID in der Liste der Netzwerke angezeigt wird, die präsentiert werden, wenn man auf das Netzwerksymbol im Windows 10 System Tray klickt.
Das Entfernen einer virtuellen VPN-Karte wäre über den Windows-Registrierungseditor notwendig, wenn Sie sich nicht mit dem WLAN verbinden können und beim Upgrade auf Windows 10 eine VPN-Software verwenden.
Wie kann ich VPN mit der Windows-Eingabeaufforderung entfernen?
Drücken Sie die Windows-Taste + R, um das Dialogfeld Ausführen aufzurufen.
Im Ausführen-Dialog muss CMD eingegeben werden und anschließend die Eingabetaste gedrückt werden.
Nachdem das Fenster der Eingabeaufforderung erscheint, geben Sie den folgenden Befehl ein oder fügen ihn per Kopieren-Einfügen ein und drücken anschließend die Eingabetaste:
reg delete HKCRCLSID{988248f3-a1ad-49bf-9170-676cbbc36ba3} /va /f
reg delete HKCRCLSID{988248f3-a1ad-49bf-9170-676cbbc36ba3} /va /f Nun müssen Sie den folgenden Befehl per Kopieren-Einfügen einfügen oder eintippen und auf Enter drücken
netcfg -v -u dni_dne
netcfg -v -u dni_dne Alles, was Sie tun müssen, ist, den PC neu zu starten und unter der Liste der Netzwerkeinstellungen in Windows 10 nach dem WLAN zu suchen. Wenn Sie keine Verbindung zum Internet herstellen können, haben wir unten ein paar weitere Schritte aufgeführt.
Kann keine Verbindung zum WLAN herstellen, da das Kennwort für die Internetverbindung nicht korrekt ist:
Haben Sie das richtige Passwort für Ihr WLAN eingegeben? Es stellt sich heraus, dass viele Benutzer diesen grundlegenden Schritt bei der Fehlerbehebung ihrer Netzwerkverbindungen übersehen, wenn sie mit dem Problem konfrontiert werden, dass sie keine Verbindung zum Internet herstellen können. Hier erfahren Sie, wie Sie das Problem beheben können:
Klicken Sie mit der rechten Maustaste auf das WLAN- oder Netzwerk-Symbol.
Wählen Sie Netzwerk- und Freigabecenter öffnen.
Sie müssen bei den Adaptereinstellungen auf "˜ändern" klicken.
Das Fenster "Netzwerkeigenschaften" erscheint, in dem Sie mit der rechten Maustaste auf die WLAN-Verbindung klicken und dann auf "Status".
Klicken Sie in dem dann erscheinenden Dialogfeld auf "˜WLAN Eigenschaften'.
Klicken Sie in den WLAN-Eigenschaften-Fenstern auf "˜Registerkarte Sicherheit".
Unter dem Label "WLAN Sicherheitsschlüssel" befindet sich das Kontrollkästchen "˜Zeichen anzeigen". Sie können darauf klicken, um das WLAN-Passwort zu sehen.
Sie können das Passwort überprüfen und dann damit eine Verbindung zum WLAN herstellen.
Wenn dies immer noch nicht hilft, können Sie das Passwort auf der Router-Konfigurationsseite ändern.
Wie kann ich das Passwort ändern?
Geben Sie 192.168.1.1. ein. In der Adressleiste Ihres Browsers. Dies dient dazu, eine Verbindung mit Ihrem Router herzustellen.
Suchen Sie die Option SSID unter der Option WLAN.
Suchen Sie nach der Option "˜Passwort' oder einem alternativen Ausdruck, je nach verwendetem Router.
Klicken Sie auf Speichern und schließen Sie den Browser. Starten Sie neu und Sie können eine Internetverbindung über Ihre WLAN-Verbindung herstellen.
Fazit:
Wenn man sich nicht mit dem WLAN verbinden kann, kann es sehr schwierig sein, die Arbeit zu erledigen und daher besteht ein Bedarf an einem geeigneten Mechanismus, der Ihnen helfen kann, die Fehler im Zusammenhang mit Ihrem WLAN zu beheben. Wenn Sie den Fehler jedoch immer noch nicht beheben können, sollten Sie sich mit dem Hersteller Ihres Routers in Verbindung setzen, da möglicherweise ein Fehler mit dem Router oder der Ethernet-Verbindung vorliegt. Die WLAN-Fehlersuche ist nicht so schwierig, da man auch die Windows-Fehlersuche verwenden kann, um die Aufgabe zu erledigen. Das heißt, es würde Ihnen nur dabei helfen, das Problem zu erkennen und nicht das Problem beheben, wenn es grundlegend umfangreich ist und daher sollten Sie eine der oben aufgeführten Methoden wählen. Wenn Sie einen alternativen Weg entdeckt haben, um das Problem zu beheben, wenn man keine Verbindung zum WLAN herstellen kann, lassen Sie es uns im Kommentarbereich wissen.
Server nicht gefunden – Verbindungsprobleme beheben
Wenn beim Verbinden zu einer Webseite ein Problem auftritt, wird Ihnen vermutlich eine Fehlermeldung wie „Server nicht gefunden“ angezeigt. Dieser Artikel beschreibt, wie Sie die Probleme beheben können, die den Fehler verursachen.

Um Probleme zu lösen, bei denen andere Fehlermeldungen angezeigt werden, lesen Sie den Artikel Webseiten laden nicht – Fehlersuche und Fehlermeldungen beheben.
Versuchen Sie den Seitenaufruf mit einem anderen Webbrowser
Versuchen Sie zuerst, die Webseite mit einem anderen Browser (z. B. dem Internet ExplorerSafariEpiphany oder Chromium) zu laden.
Wenn die Webseite auch mit keinem anderen Browser geladen werden kann, lesen Sie den Abschnitt Kein Browser kann Webseiten laden.
Wenn die Webseite mit anderen Browsern geladen werden kann, lesen Sie den Abschnitt Firefox kann keine Webseiten laden, aber andere Browser schon.
Kein Browser kann Webseiten laden
Können sowohl Firefox als auch andere Browser keine Webseiten laden, wird das Problem nicht von Firefox verursacht. Weitere Informationen erhalten Sie an anderer Stelle, z. B. in den Artikeln vom Microsoft Support für:, z. B. in den Artikeln der Apple-Hilfe für:.
Überprüfen Sie auch folgende mögliche Fehlerquellen:Sie können Folgendes überprüfen:
Ihr Modem und/oder Router sollte eingeschaltet sein und keine Fehlermeldungen zeigen. Wenn sich kein Programm mit dem Internet verbinden kann, liegt möglicherweise auch ein Problem mit Ihrem Internetdienstanbieter (ISP) vor. Setzen Sie sich für weitere Informationen mit Ihrem Anbieter in Verbindung.
Wenn Sie eine drahtlose Netzwerkverbindung verwenden, prüfen Sie, ob Sie auch den richtigen Zugangspunkt nutzen.
Ihr DNS-Server ist zuständig für die Umwandlung der Webadressen (URLs) in die IP-Adressen, die im Internet verwendet werden. Wenn dieser Server überlastet ist, können Sie einige oder alle Internetseiten nicht erreichen. Wenn z. B. Adressen wie http://173.194.70.103 oder http://173.194.70.94 aufgerufen werden können, aber der Aufruf von zu einem Fehler führt, liegt vermutlich ein DNS-Problem vor. Verwenden Sie in diesem Fall alternative Dienste wie OpenDNS oder Google Public DNS (beide englischsprachig).
Überprüfen Sie, ob Ihr Internet-Sicherheitsprogramm (einschließlich Firewalls, Antiviren-Programme, Anti-Spyware-Programme usw.) Ihre Internetverbindung blockiert. Anleitungen zur Konfiguration dieser Programme erhalten Sie im Artikel Firewalls so konfigurieren, dass Firefox eine Internetverbindung herstellen kann.
Firefox kann keine Webseiten laden, aber andere Browser schon
Wenn Firefox keine Webseiten laden kann, die Seiten sich aber mit anderen Browsern problemlos öffnen lassen, folgen Sie dieser Anleitung.
Internet-Sicherheitsprogramme blockieren Firefox
Wenn Sie die Webseiten mit Firefox vor der Aktualisierung des Browsers, der Aktualisierung eines Internet-Sicherheitsprogramms bzw. dessen Neuinstallation oder Neukonfiguration ohne Schwierigkeiten laden konnten, verhindert wahrscheinlich Ihr Internet-Sicherheitsprogramm (einschließlich Firewalls, Antiviren- und Antispyware-Programme) den Zugriff auf das Internet. Bitte beachten Sie: Manche Internet-Sicherheitsprogramme können den Zugang zum Internet blockieren, auch wenn sie deaktiviert wurden.
Mögliche Abhilfen: Stellen Sie sicher, dass Ihr Internet-Sicherheitsprogramm auf dem neuesten Stand ist. Entfernen Sie dann Firefox aus der Liste der vertrauenswürdigen oder bekannten Programme und fügen Sie ihn anschließend erneut ein. Anleitungen zur Konfiguration einiger Sicherheitsprogramme erhalten Sie im Artikel Firewalls so konfigurieren, dass Firefox eine Internetverbindung herstellen kann.
Verbindungs-Einstellungen von Firefox
Wenn Sie über einen Proxy-Server die Verbindung zum Internet aufnehmen und dieser Proxy-Server Verbindungsprobleme hat, können Sie keine Webseiten laden. So prüfen Sie Ihre Verbindungs-Einstellungen in Firefox:
Einstellungen . Klicken Sie auf die Menüschaltflächeund wählen Sie Klicken Sie in der Menüleiste am oberen Bildschirmrand auf Firefox und wählen Sie Einstellungen . Klicken Sie auf den Abschnitt Allgemein . Gehen Sie dort zum Bereich Netzwerk-Proxy und klicken Sie auf Einstellungen… Ändern Sie die Proxy-Einstellungen: Falls Sie nicht über einen Proxy-Server ins Internet gelangen (oder nicht wissen, ob Sie überhaupt einen Proxy-Server nutzen), wählen Sie Kein Proxy Proxy-Einstellungen des Systems verwenden .
. Falls Sie über einen Proxy-Server ins Internet gelangen, vergleichen Sie die Einstellungen in Firefox mit denen eines anderen Browsers, z. B. oder Edge . Lesen Sie dazu des Internet Explorers. Lesen Sie dazu Microsofts Anleitung zu Proxy-Servern Safari. Lesen Sie dazu Safari für Mac: Einrichten eines Proxy-Servers mit Safari Epiphany oder Konqueror . Klicken Sie auf OK , um das Fenster mit den Verbindungs-Einstellungen zu schließen. Schließen Sie die Einstellungen (den Tab about:preferences). Alle von Ihnen vorgenommenen Änderungen werden dabei automatisch gespeichert.
Wenn Sie feststellen, dass die Änderungen, die Sie in den Verbindungs-Einstellungen von Firefox vorgenommen haben, nicht gespeichert werden und nach einem Neustart von Firefox wieder zurückgesetzt wurden, lesen Sie den Artikel Einstellungen werden nicht gespeichert.
Vorabrufen von DNS-Informationen (DNS-Prefetching)
Firefox verwendet diese Technik, um das Laden von neuen Webseiten zu beschleunigen, indem DNS-Informationen im Voraus abgerufen werden. Bei einigen Systemeinstellungen kann dieser Vorgang beim Laden von Webseiten Fehlermeldungen verursachen. Deaktivieren Sie das DNS-Prefetching, um die Fehlermeldungen zu vermeiden:
Warnung: Das Ändern von erweiterten Einstellungen kann die Stabilität und Sicherheit von Firefox beeinflussen, deshalb wird es nur erfahrenen Nutzern empfohlen.
Tippen Sie about:config in die Adressleiste und drücken Sie die Eingabetaste die Eingabetaste . Eine Seite mit einem Warnhinweis öffnet sich. Klicken Sie auf Risiko akzeptieren und fortfahren , um den Konfigurationseditor für die Einstellungen (die Seite about:config) zu öffnen.
Für Nutzer von Linux Mac kann die grafische Darstellung geringfügig abweichen.
Suchen Sie die Einstellung network.dns.disablePrefetch . Wenn sie nicht vorhanden ist, wählen Sie Boolean und klicken Sie auf die Schaltfläche (Hinzufügen), um die Einstellung zu erstellen. Ändern Sie den Wert der Einstellung mit einem Klick auf die Schaltfläche (Umschalten) von false auf true .
IPv6
Firefox unterstützt IPv6, das auf manchen Systemen Probleme mit der Internetverbindung verursachen kann. Mit diesen Schritten deaktivieren Sie IPv6:
Warnung: Das Ändern von erweiterten Einstellungen kann die Stabilität und Sicherheit von Firefox beeinflussen, deshalb wird es nur erfahrenen Nutzern empfohlen.
Tippen Sie about:config in die Adressleiste und drücken Sie die Eingabetaste die Eingabetaste . Eine Seite mit einem Warnhinweis öffnet sich. Klicken Sie auf Risiko akzeptieren und fortfahren , um den Konfigurationseditor für die Einstellungen (die Seite about:config) zu öffnen.
Für Nutzer von Linux Mac kann die grafische Darstellung geringfügig abweichen.
Suchen Sie die Einstellung network.dns.disableIPv6 . Klicken Sie neben der Einstellung network.dns.disableIPv6 auf die Schaltfläche (Umschalten), um den Wert von false auf true zu ändern.
Firefox kann bestimmte Webseiten nicht laden
Wenn Sie feststellen, dass Firefox einige Webseiten nicht laden kann, andere jedoch schon, löschen Sie zuerst Ihre Cookies und den Cache von Firefox:
(wenn Sie die Schaltfläche dort nicht sehen, klicken Sie und dann auf Bibliothek zuerst auf die Menüschaltflächeund dann auf auf die Menüschaltfläche Klicken Sie in Ihrer Symbolleiste auf die Bibliotheksschaltfläche(wenn Sie die Schaltfläche dort nicht sehen, klicken Sie). Klicken Sie auf die Menüschaltfläche, um das Menü zu öffnen. Klicken Sie auf Chronik und wählen Sie Neueste Chronik löschen… . Wählen Sie im Auswahlmenü der zu löschenden Zeitspanne den Eintrag Alles. Setzen Sie unter dem Auswahlmenü ein Häkchen neben Cookies und Cache. Stellen Sie sicher, dass neben jenen Daten, die nicht gelöscht werden sollen, kein Häkchen gesetzt ist. Klicken Sie auf OK .
Auf Schadprogramme (Malware) überprüfen Falls Firefox nach dem Löschen von Cookies und Cache die Webseiten immer noch nicht laden kann, überprüfen Sie Ihren Computer auf Schadprogramme. Einige davon greifen Firefox an und verhindern das Laden verschiedener Webseiten: Wenn Sie ein Antiviren- oder Internet-Sicherheitsprogramm besitzen, bringen Sie dessen Datenbank auf den neuesten Stand und führen Sie anschließend einen vollständigen Scan Ihres gesamten Systems durch.
Wenn Sie weiterhin Probleme haben, folgen Sie den Anleitungen im Artikel Von Malware verursachte Firefox-Probleme beheben.
Basiert auf Informationen des Artikels Error loading websites (mozillaZine KB)





















Leave a comment