Werbung, Pop-ups & Malware aus Chrome entfernen (PC, Android & iOS)
Überblick Malware und Popup-Anzeigen in Google Chrome bringen Ihnen ein schlechtes Erlebnis. Dieses Problem kann auf Ihrem Computer, Android und iOS auftreten. Sie können jedoch Maßnahmen ergreifen, um Pop-ups zu blockieren und Malware aus Chrome zu entfernen. MiniTool Software zeigt Ihnen einige effektive Lösungen, die Sie ausprobieren können.
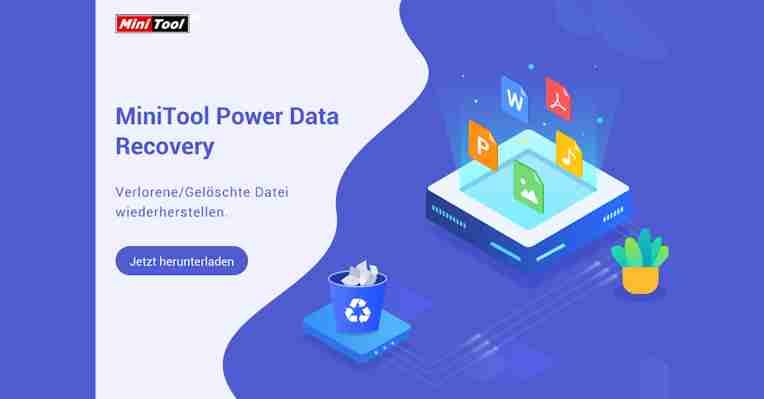
Malware, Pop-ups und Werbung in Google Chrome: Sie sind unsichere Elemente
Wenn Sie Ihren Google Chrome verwenden, stellen Sie vielleicht fest, dass er wahllos Werbung einblendet oder die Startseite ohne Ihre Zustimmung geändert wird. Dies bedeutet immer, dass eine unerwünschte Software oder Malware auf Ihrem Gerät installiert ist. Adware und Malware können auch zu einigen anderen Situationen führen. Sie lassen sich wie folgt zusammenfassen:
Popup-Werbung und neue Registerkarten werden ständig angezeigt.
Die Startseite von Chrome oder Ihre Standardsuchmaschine ändert sich ständig ohne Ihr Wissen.
Einige unerwünschte Erweiterungen werden in Ihrem Chrome installiert.
Wenn Sie eine Seite besuchen möchten, werden Sie auf eine unbekannte Seite oder ein Werbefenster umgeleitet.
Sie erhalten eine gefälschte Viren- oder Malware-Warnung wie Windows Defender Security Warnung, Internet Security Warnung, Windows Defender warnt Zeus Virus, etc.
Wenn Sie auf eine oder mehrere dieser Situationen stoßen, sollten Sie bei der Verwendung von Chrome besonders vorsichtig sein. Um Ihren Computer zu schützen, sollten Sie nur Dateien herunterladen oder Websites besuchen, von denen Sie wissen, dass sie sicher sind. Andernfalls können einige Ihrer gefährlichen Vorgänge Viren und Malware auf Ihren Computer, Ihr Android- oder iOS-Gerät bringen.
Bei bereits aufgetretenen Bedrohungen müssen Sie etwas tun, um sie zu blockieren und zu verhindern, dass sie erneut auftreten. Als Nächstes können Sie Werbung, Pop-ups und Malware aus Chrome entfernen, um die Bedrohungen zu beseitigen.
Tipp: Stellen Sie Ihre durch Virenangriffe verlorenen Daten wieder her
Viren und Malware auf Ihrem Gerät können dazu führen, dass Ihre Dateien verloren gehen. Wenn Sie diese Dateien wiederherstellen möchten, können Sie MiniTool Power Data Recovery Software auf Windows ausprobieren. Diese Software ist ein kostenloses Dateiwiederherstellungstool, das verlorene und gelöschte Dateien von verschiedenen Arten von Datenspeichergeräten wie Computerfestplatten, SSDs, Speicherkarten, SD-Karten und mehr retten kann.
Diese Datenrettungssoftware funktioniert unter Windows 11, der neuen Version von Windows. Es gibt eine Testversion, mit der Sie das Laufwerk, von dem Sie Daten wiederherstellen möchten, scannen können. Wenn Sie die gewünschten Dateien in den Scanergebnissen finden, können Sie eine Vollversion verwenden, um sie ohne Einschränkungen wiederherzustellen.
Es ist ganz einfach, diese Software zu benutzen, um Ihre verlorenen Dateien wiederherzustellen. Wir werden Ihnen hier eine einfache Anleitung zeigen:
Schritt 1: Öffnen Sie MiniTool Power Data Recovery.
Schritt 2: Bewegen Sie den Mauszeiger über das Laufwerk, von dem Sie Daten wiederherstellen möchten, und klicken Sie auf die Schaltfläche Scannen, um das Laufwerk zu scannen.
Schritt 3: Warten Sie, bis der Scanvorgang vollständig abgeschlossen ist. Dann können Sie die Scanergebnisse sehen, die nach dem Pfad kategorisiert sind. Sie können jeden Pfad öffnen, um Dateien zu finden. Sie können auch zu Typ wechseln, um Dateien nach Typ zu finden. Sie können auch eine Vorschau der Dateien anzeigen, wenn Sie nicht sicher sind, ob es sich um die benötigten Dateien handelt. Dieses Tool unterstützt die Vorschau von bis zu 70 Dateitypen.
Schritt 4: Aktualisieren Sie in der Oberfläche der Scanergebnisse auf eine Vollversion. Markieren Sie dann die Dateien und Ordner, die Sie wiederherstellen möchten.
Schritt 5: Klicken Sie auf die Schaltfläche Speichern.
Schritt 6: Wählen Sie einen geeigneten Speicherort für diese Dateien. Sie sollten daran denken, dass der Zielort nicht der ursprüngliche Speicherort der Dateien sein sollte. Andernfalls könnten die verlorenen Dateien überschrieben werden und nicht mehr wiederhergestellt werden.
Wenn Sie einen Mac-Rechner verwenden, können Sie Stellar Data Recovery für Mac verwenden, um Ihre Dateien zu retten. Diese Mac-Datenrettungssoftware hat auch eine Testversion. Wenn Sie sich nicht sicher sind, ob sie Ihre benötigten Dateien finden kann, können Sie zunächst diese Testversion ausprobieren.
Wenn Sie Daten von Ihrem Android-Gerät wiederherstellen möchten, können Sie MiniTool Mobile Recovery für Android verwenden.
Wenn Sie Dateien von Ihrem iPhone oder iPad wiederherstellen möchten, können Sie MiniTool Mobile Recovery für iOS ausprobieren.
Werbung, Pop-ups & Malware aus Chrome entfernen (auf Computer)
Schritt 1: Ändern Sie das Standardverhalten für Pop-ups, Weiterleitungen und Werbung
Mit diesen Schritten können Sie verhindern, dass auf den von Ihnen besuchten Websites aufdringliche oder irreführende Werbung angezeigt wird:
Schritt 1: Öffnen Sie Google Chrome auf Ihrem Computer.
Schritt 2: Klicken Sie auf das 3-Punkte-Menü in der oberen rechten Ecke und wählen Sie Einstellungen.
Schritt 3: Gehen Sie zu Datenschutz und Sicherheit > Website-Einstellungen.
Schritt 4: Scrollen Sie nach unten zum Abschnitt Inhalt und wählen Sie Pop-ups und Weiterleitungen.
Schritt 5: Wählen Sie Websites dürfen keine Pop-up-Fenster senden und Weiterleitungen verwenden. So können Sie Pop-ups aus Chrome entfernen.
Schritt 6: Gehen Sie zurück zum vorherigen Menü und erweitern Sie Zusätzliche Inhaltseinstellungen.
Schritt 7: Wählen Sie Werbung.
Schritt 8: Wählen Sie Werbung auf Websites blockieren, auf denen aufdringliche oder irreführende Werbung angezeigt wird. Dies kann Ihnen helfen, Werbung aus Chrome zu entfernen.
Schritt 2: Entfernen von Malware aus Chrome
Entfernen Sie Malware von Ihrem Windows-Computer
Chrome verfügt über integrierte Tools, mit denen Sie schädliche Erweiterungen und verdächtige oder unerwünschte Programme auf Ihrem Gerät finden können. Wenn Sie keine Malware-Entfernungssoftware von Drittanbietern verwenden möchten, können Sie einfach die Chrome-Snap-In-Tools verwenden, um einen Chrome-Virenscan und eine Entfernung durchzuführen.
Beste und kostenlose Tools zum Entfernen von Malware für Windows und Mac
Schritt 1: Klicken Sie auf das 3-Punkte-Menü in der oberen rechten Ecke von Chrome und wählen Sie Einstellungen.
Schritt 2: Klicken Sie im linken Menü auf Datenschutz und Sicherheit.
Schritt 3: Klicken Sie unter Sicherheitscheck auf die Schaltfläche Jetzt prüfen. Damit können Sie potenziell schädliche Erweiterungen und Software auf Ihrem Gerät finden. Wenn Chrome eine solche Bedrohung findet, können Sie den Anweisungen auf dem Bildschirm folgen, um sie zu entfernen. Dies kann Ihnen helfen, Adware aus Chrome zu entfernen.
Schritt 4: Klicken Sie im linken Menü auf Erweitert.
Schritt 5: Klicken Sie in der rechten Leiste auf Computer bereinigen.
Schritt 6: Klicken Sie auf die Schaltfläche Suchen auf der nächsten Seite. Das Tool beginnt mit der Suche nach schädlicher Software auf Ihrem Gerät.
Schritt 7: Es fragt Sie, ob Sie die gefundene unerwünschte Software entfernen möchten. Klicken Sie dann einfach auf Entfernen. Dies kann Ihnen helfen, Malware aus Chrome zu entfernen.
Schritt 8: Möglicherweise müssen Sie Ihren Computer neu starten.
Malware von Ihrem Mac-Computer entfernen
Sie können bösartige Programme auch manuell von Ihrem Mac-Computer entfernen. Hier ist eine Anleitung:
Schritt 1: Öffnen Sie den Finder.
Schritt 2: Klicken Sie auf Programme auf der linken Seite.
Schritt 3: Suchen Sie die verdächtigen Programme, von denen Sie nicht wissen, wann sie installiert wurden.
Schritt 4: Klicken Sie mit der rechten Maustaste auf den Namen des Programms, das Sie deinstallieren möchten, und wählen Sie In den Papierkorb verschieben.
Schritt 5: Klicken Sie mit der rechten Maustaste auf Papierkorb und wählen Sie Papierkorb leeren.
Schritt 3: Setzen Sie Ihre Google Chrome-Einstellungen zurück
Schritt 1: Öffnen Sie Chrome auf Ihrem Gerät.
Schritt 2: Klicken Sie auf das 3-Punkte-Menü in der oberen rechten Ecke und wählen Sie Einstellungen.
Schritt 3: Klicken Sie im linken Menü auf Erweitert. Dann:
Wählen Sie unter Windows die Option Zurücksetzen und bereinigen, klicken Sie auf Einstellungen auf ursprüngliche Standardwerte zurücksetzen und dann auf die Schaltfläche Einstellungen zurücksetzen.
Auf Chromebook, Linux und Mac müssen Sie auf Einstellungen zurücksetzen klicken, Einstellungen auf ursprüngliche Standardwerte zurücksetzen auswählen und dann auf die Schaltfläche Einstellungen zurücksetzen klicken.
Nachdem Sie die unerwünschten Apps entfernt oder Ihre Chrome-Einstellungen zurückgesetzt haben, werden möglicherweise einige Erweiterungen deaktiviert. Wenn Sie sie weiterhin verwenden möchten, können Sie die Erweiterungen in Google Chrome aktivieren.
Werbung, Pop-ups und Malware aus Chrome entfernen (auf Android)
Schritt 1: Problematische Apps deinstallieren
Sie müssen die verdächtigen Apps von Ihrem Android-Gerät im abgesicherten Modus entfernen:
Wie Sie Ihr Android-Gerät im abgesicherten Modus starten Miniaturansicht
Wie startet man sein Android-Gerät im abgesicherten Modus? [GELÖST!]
Schritt 1: Schalten Sie Ihr Android-Gerät aus.
Schritt 2: Drücken Sie die Power-Taste, um Ihr Gerät einzuschalten.
Schritt 3: Sobald Sie den Startbildschirm sehen, müssen Sie sofort die Lautstärketaste nach unten drücken und gedrückt halten. Wenn Sie den abgesicherten Modus am unteren Rand des Bildschirms sehen, können Sie die Lautstärketaste nach unten loslassen.
Schritt 4: Tippen und halten Sie die unerwünschte App und wählen Sie dann Deinstallieren aus dem Pop-up-Menü, um diese App von Ihrem Gerät zu entfernen. Wiederholen Sie dann diesen Schritt, um alle verdächtigen Apps zu entfernen, die kürzlich installiert wurden.
Schritt 5: Starten Sie Ihr Android-Gerät neu und verwenden Sie Chrome erneut. Prüfen Sie, ob das Problem behoben ist.
Schritt 6: Gehen Sie zu Google Play, um die benötigten Apps herunterzuladen und zu installieren.
Schritt 2: Schützen Sie Ihr Android-Gerät vor schädlichen Apps
Um Ihr Android-Gerät zu schützen, sollten Sie Apps von einer vertrauenswürdigen Plattform herunterladen und installieren. Der Google Play Store ist die beste Wahl. Das Herunterladen von Apps von einer unbekannten Website könnte Viren und Malware auf Ihr Gerät bringen. Andererseits müssen Sie Play Protect aktivieren.
Google Chrome: 7 Tipps gegen Werbung, für mehr Sicherheit & Co.
Werbung ausblenden oder Office im Browser - wir zeigen, wie es geht. © WEKA
In diesem Artikel verraten wir Tipps für Google Chrome. Probieren Sie unsere Tricks aus, um das beste aus dem Internet-Browser des Suchmaschinenriesen zu holen.
Tipp 1: Blenden Sie nervige Werbung mit Adblock aus
Klicken Sie in Chrome oben rechts auf das Menüsymbol mit den drei Querstrichen, erreichen Sie über die Auswahl von Weitere Tools/Erweiterungen, die Verwaltungsoberfläche für zusätzliche-Add-ons in Chrome. Klicken Sie in diesem Fenster auf Mehr Erweiterungen herunterladen, und suchen Sie danach nach AdBlock. Lassen Sie das Add-on installieren, indem Sie auf die Schaltfläche Kostenlos und danach auf Hinzufügen klicken.
Anzeige
So blenden Sie Werbung aus © pcgo
Anzeige
Achten Sie aber darauf, die normale Version zu installieren, keine der vielen Nachbauten. Adblock oder die Version Adblock Plus sind hier zu empfehlen. Der Autor des Artikels setzt auf Adblock Plus, da es sich hierbei um die Original-Entwickler handelt. Beide Versionen stehen aber kostenlos zur Verfügung. Adblock Plus ist das ursprüngliche Open-Source-Projekt des Werbeblockers. Sie können beide Versionen testen.
Lesetipp: AdBlock-Plus-Alternativen
Um ein Add-on wieder zu deinstallieren, klicken Sie auf das kleine Mülleimer-Symbol neben dem entsprechenden Addon. Nachdem Adblock Plus installiert ist, sehen Sie rechts oben im Fenster ein Stoppschild. Klicken Sie das Schild an, können Sie Einstellungen vornehmen. Empfehlenswert ist hier vor allem die Deaktivierung der Option Anzahl im Icon anzeigen. Klicken Sie nach einiger Zeit wieder auf das Symbol, sehen Sie wie viel Werbung das Tool bereits insgesamt und auf der aktuellen Seite blockiert hat.
Tipp 2: Erweiterte Einstellungen von Adblock Plus
Wenn Adblock Plus eine Werbung nicht zuverlässig entfernt, klicken Sie auf das Adblock-Plus-Icon und dann auf Element blockieren. Danach klicken Sie auf die Werbung, die ausgeblendet werden soll. Zukünftig erkennt dann der Blocker diese Art von Werbung. Sie können den Werbeblocker auch für einzelne Seiten ausschalten, wenn es zum Beispiel Probleme mit der Darstellung gibt, oder wenn Sie die entsprechende Seite unterstützen wollen.
Dazu klicken Sie auf die Option Auf dieser Seite aktiviert, dadurch ändert sich diese zu Auf dieser Seite deaktiviert. Über Optionen kommen Sie in das Einstellungsfenster von Adblock Plus. Auf der Registerkarte Filterlisten können Sie über die Schaltfläche Hinzufügen weitere Filterlisten aktivieren, um Werbung noch zuverlässiger zu blockieren. Fügen Sie aber nicht zu viele Listen hinzu. Ansonsten dauert das Aufbauen der Seiten zu lange.
Mit Jetzt aktualisieren können Sie die Filterlisten auf den neuesten Stand bringen. Auf Wunsch können Sie bei Eigene Filter hinzufügen auch selbst Filter aufnehmen. Das wird allerdings sehr selten benötigt. Die Einstellungen dazu finden Sie auf der Registerkarte Eigene Filter hinzufügen. Um Adblock Plus auf verschiedenen Seiten automatisch zu deaktivieren, verwenden Sie die Registerkarte Ausnahmen.
Tipp 3: Webseiten u. Routenplaner ferngesteuert auf dem Smartphone öffnen
Installieren Sie die Chrome-Erweiterung "Google Chrome to Phone Extension" auf Ihrem Rechner mit Chrome und die App "Google Chrome to Phone" auf Ihrem Android-Gerät, haben Sie die Möglichkeiten, Internetseiten ferngesteuert von Ihrem PC aus auf dem Android-Gerät zu öffnen. Dazu melden Sie sich auf dem Android-Endgerät und der Chrome-Erweiterung mit Ihrem Google-Konto "Google Chrome to Phone" an.
Anzeige
Drucker in Chrome einrichten © pcgo
Anzeige
Danach haben Sie die Möglichkeit, über das Icon der Erweiterung jede Internetseite über Ihren PC auf dem Android-Smartphone oder Tablet zu öffnen. In der App werden die geöffneten Seiten außerdem als Verlauf angezeigt, sodass Sie diese jederzeit wieder öffnen können. Wenn Sie einen Link zu Google Maps zu einem Android-Gerät schicken, wird automatisch die Google Map-App auf dem Android-Gerät mit dem entsprechenden Link geöffnet.
Anzeige
Wie viel Daten soll Chrome speichern? © pcgo
Anzeige
Tipp 4: Mit dem Tablet auf dem heimischen Drucker ausdrucken
Wollen Sie Dokumente oder Fotos von Ihrem Smartphone/Tablet auf einem Ihrer Drucker zu Hause ausdrucken, hilft ebenfalls Google Chrome. Dazu rufen Sie über das Einstellungsmenü mit den drei Querbalken oben links Einstellungen auf und klicken auf Einstellungen/Erweiterte Einstellungen anzeigen. Melden Sie sich bei Google Cloud Print an. Verwenden Sie dazu Ihr Google-Konto. Klicken Sie ganz unten im Bereich Google Cloud Print auf Verwalten. Hier können Sie jetzt alle Drucker, die auf dem lokalen Rechner installiert sind, zu Google Cloud Print hinzufügen.
Lesetipp: Von Smartphone oder Tablet drucken
Danach sehen Sie alle Drucker, die am PC angeschlossen und mit Google Cloud Print verbunden sind, im Fenster. Für jeden Drucker sehen Sie dessen Status und ob er verfügbar ist. Melden Sie sich an Ihrem Android-Smartphone, Tablet oder jedem anderen internetfähigen Gerät an, können Sie über die normale Druckfunktion der entsprechenden App über das Internet auf den von Ihnen ausgewählten Druckern Daten ausgeben. Über die Internetseite testen Sie die Ausgabe.
Tipp 5: Flash, Silverlight und Facebook-Cookies verstehen und entfernen
Um ganz normale Cookies zu löschen, reicht es generell aus, die zwischengespeicherten Internetdaten zu löschen. In Chrome geht das über das Symbol für die Einstellungen oben rechts und der Auswahl von Einstellungen/Datenschutz/Browserdaten löschen. Sie können Cookies nach dem Beenden einer Seite automatisch löschen lassen. Diese Einstellung finden Sie über das Symbol für die Einstellungen und der Auswahl von Einstellungen/Datenschutz/Inhaltseinstellungen.
Im Bereich Cookies können Sie die Speicherung von Cookies verhindern und Cookies auch löschen lassen. Um hartnäckige Cookies zu entfernen, öffnen Sie zunächst die Internetseite der Adobe Flash-Hilfe. Klicken sie dann im Fenster Website Storage Settings panel auf Alle Websites löschen. Öffnen Sie danach die Systemsteuerung auf Ihrem Windows-Rechner, und suchen Sie nach Flash.
Öffnen Sie die Flash Player-Einstellungen auf dem Rechner. Aktivieren Sie die Option Verhindern, dass Websites Informationen auf diesem Computer speichern, und bestätigen Sie die Meldung. Auf diesem Weg haben Sie Flash ausgesperrt. Zusätzlich können Sie in diesem Tool noch einmal alle installierten Daten löschen. Klicken Sie dazu auf der Registerkarte Speicher auf die Schaltfläche Alle löschen.
Tipp 6: Word, Excel und Co. kostenlos im Browser nutzen
Mit Chrome haben Sie auch die Möglichkeit, die kostenlosen Microsoft Office Online-Apps direkt im Browser zu nutzen. Auf diesem Weg können Sie Office-Dokumente lesen oder bearbeiten, ohne dass diese auf dem entsprechenden Rechner installiert sind: Klicken Sie auf das Einstellungen-Symbol, und wählen Sie Weitere Tools/Erweiterungen/Mehr Erweiterungen herunterladen.
Klicken Sie oben links auf Apps. Im Fenster können Sie nunmehr nach Word Online, Excel Online und anderen Apps suchen und diese installieren. Klicken Sie hierfür auf Kostenlos/Hinzufügen, wenn Sie die App gefunden haben. Alle installierten Apps sehen Sie, wenn Sie in Chrome in der Adressleiste chrome://apps eingeben. Über das Kontextmenü der Apps können Sie diese auch jederzeit wieder aus Chrome entfernen.
Tipp 7: Gespeicherte Webseiten im Google-Cache aufrufen
Anzeige
Die wichtigsten Google-Apps. © pcgo
Anzeige
Wollen Sie eine alte Version einer Webseite aus dem Google-Cache aufrufen, zum Beispiel weil die Seite nicht mehr verfügbar ist, oder die von Ihnen gewollten Daten nicht mehr enthält, können Sie diese über die Google-Suche finden und über das Pfeil-Symbol die Option Im Cache auswählen. Sinnvoll ist das zum Beispiel auch bei abgelaufenen Anzeigen in ebay, Autoscout24, Mobile.de oder anderen Seiten. Verwenden Sie in Google Chrome den Text cache: vor der URL, dann öffnet Chrome die zwischengespeicherte Version sofort.
So blockieren oder erlauben Sie Pop-ups in Chrome
Chrome. Safari, Firefox und Edge mögen nicht die sichersten Browser sein , aber Sie alle haben Inhaltseinstellungen, die Ihnen einen gewissen Eingriff in Ihre Surferfahrung ermöglichen. So können Sie Pop-ups in Chrome einen Riegel vorschieben.
Blockieren von Pop-ups auf allen Webseiten
Sie können den Pop-up-Blocker von Google Chrome in den Chrome-Pop-up-Einstellungen aktivieren.
Öffnen Sie Chrome, klicken Sie oben rechts auf die drei Punkte und dann auf Einstellungen. Klicken Sie links im Navigationsmenü auf Datenschutz und Sicherheit. Wählen Sie im oberen Seitenbereich auf Website-Einstellungen. Scrollen Sie nach unten und klicken Sie auf Pop-ups und Weiterleitungen. Bewegen Sie Blockieren (empfohlen) auf an. (Im Screenshot unten ist die Option ausgeschaltet)
Chromes integrierter Pop-up-Blocker wird mit vielen der Pop-ups, die Ihnen im Internet begegnen, fertig. Sie sind nicht nur nervig, sie können auch gefährlich sein – Manche Pop-ups beinhalten bösartige Software. Um Ihren Browser gründlich zu bereinigen, nutzen Sie einen Ad-Blocker. Leider hat das blockieren von Pop-ups keinen Einfluss auf Werbeanzeigen die auf Webseiten direkt angezeigt werden.
Eine weitere Möglichkeit um Pop-ups umfassend zu löschen, ist die Nutzung eines sicheren Web-Browsers, der alles für Sie verwalten kann, wie zum Beispiel der kostenlose AVG Secure Browser. Erhalten Sie automatische Blockierung von Pop-ups und Werbung, leistungsstarke Anti-Tracking-Funktionen, HTTPS-Verschlüsselung und mehr.
Blockieren von Pop-ups auf bestimmten Webseiten
Verbessern Sie Ihre Surferfahrung, indem Sie Pop-ups auf bestimmten Webseiten blockieren. Einige Webseiten nutzen Pop-ups für Loginformulare oder andere notwenigen Prozesse und Sie möchten diese eventuell weiter angezeigt bekommen. Wenn Sie also Pop-ups nur auf bestimmten Webseiten blockieren, werden keine anderen Webseiten beeinträchtigt.
Folgen Sie den Schritten 1 bis 4 oben. Wird die betreffende Webseite in Ihrer Liste Zulassen aufgeführt, klicken Sie neben dem Namen auf die drei Punkte und dann im Dropdown-Menü auf Blockieren. Wird die betreffende Webseite von der Sie Pop-ups blockieren möchten nicht in Ihrer Liste Zulassen und Blockieren aufgeführt ist, klicken Sie neben der Liste „Blockieren“ auf Hinzufügen. Geben Sie die URL der Webseite ein und klicken Sie dann auf Hinzufügen.
Sollten Sie bereits auf der Webseite sein, auf der Sie die angezeigten Pop-ups blockieren möchten, können Sie die Einstellungen des Pop-up-Blockers direkt über die Adresszeile Ihres Browsers aufrufen.
Klicken Sie links in der Adressleiste auf das Schloss-Symbol und dann im Menü auf Website-Einstellungen. Dann gehen Sie wie oben beschrieben vor.
Gibt es eine Reihe von Add-ons oder Plugins die Ihren Browser verlangsamen? In unserem speziellen Leitfaden erfahren Sie mehr über das Verwalten von Erweiterungen in Chrome.
Blockieren von Pop-ups auf Android
Pop-ups sind leider, oder je nach Perspektive zum Glück, nicht auf Desktop-PCs beschränkt – Sie können also auch Chrome-Pop-ups auf Ihrem Android-Smartphone oder -Tablet blockieren oder zulassen.
So können Sie Pop-ups auf Android stoppen:
Öffnen Sie Chrome auf Ihrem Android-Gerät. Tippen Sie in der oberen rechten Ecke auf die drei Punkte und drücken Sie auf Einstellungen. Scrollen Sie nach unten wählen Sie Website-Einstellungen. Tippe Sie auf Pop-ups und Weiterleitungen. Schieben Sie den Schieberegler zum Zulassen oder Blockieren von Pop-ups in Chrome auf Android um.
Sie nutzen andere Browser neben Chrome? Erfahren Sie, wie Sie Pop-ups in Safari blockieren, Pop-ups in Firefox verwalten.
Wie erkenne ich, welche Pop-ups ich blockieren muss?
Generell sollten Sie Pop-ups auf Webseiten, die Sie nicht kennen und denen Sie nicht vertrauen, blockieren, insbesondere auf Websites ohne HTTPS-Verschlüsselung. Wenn die URL einer Webseite mit HTTP und nicht mit HTTPS beginnt, ist Ihre Verbindung zu dieser Seite nicht sicher.
Unserer empfohlener Vorschlag ist es, alle Pop-ups zu blockieren und dann einzelne Ausnahmen für Webseiten hinzuzufügen, die Sie kennen und denen Sie vertrauen – wie etwa Ihrer Bank. Viele Seiten nutzen Pop-ups für sinnvolle Funktionen, wie etwa dem Einloggen, dem Einsenden von Formularen oder für Videos. Sie müssen Pop-ups auf diesen Webseiten zulassen, um diese Funktionen nutzen zu können.
Das standardmäßige Blockieren von Pop-ups macht Ihren Browser schneller machen, wie es auch die Bereinigung Ihres Caches und die Löschung Ihres Browserverlaufes kann. Ein umfassendes Browser-Bereinigungstool kann diesen Vorgang automatisieren, sodass Sie sich nie wieder darum kümmern müssen.
Sind Pop-ups in Chrome gefährlich?
Einige Pop-ups in Chrome werden zur Verbreitung von Viren oder anderer Malware verwendet und das Anklicken dieser Pop-ups könnte Malware auf Ihrem Computer installieren oder Sie zu bösartigen Webseiten weiterleiten. Achten Sie auf die folgenden Anzeichen für Spam-Pop-ups:
Die Pop-ups bewegen sich : Wackelnde Pop-ups machen es schwer, auf die Schaltfläche „Schließen“ zu klicken. Der Pop-up-Designer hofft, dass Sie stattdessen versehentlich auf das Pop-up klicken.
Die Schaltfläche für „Abbrechen“ oder „Schließen“ ist zu offensichtlich: Einige Pop-up-Designer erstellen Fake-Schaltflächen, um Sie zum Anklicken zu animieren. Suchen Sie nach dem eigentlichen „X“ das das Fenster schließt. Unter Windows schließen die Tastenkombinationen Strg + W oder Alt + F4 das Pop-up.
Das Pop-up gibt an, Malware auf Ihrem Computer gefunden zu haben: Diese Versionen werden als Scareware bezeichnet. Es befinden sich keine Viren auf Ihrem Computer und wenn Sie auf das Pop-up klicken, werden Sie gebeten für falsche Antivirus-Software zu bezahlen – welche selber Malware sei könnte.
Sie sehen auf einmal mehr Pop-ups als gewöhnlich: Adware ist eine Art von Malware, welche Sie konstant mit Pop-ups zumüllen. Überprüfen Sie Ihr System, mit einem starkenAdware-Entfernungstool, um die Infizierung loszuwerden.
Da einige Pop-ups gefährlich sein können, ist es wichtig, nur Pop-ups von bekannten und vertrauenswürdigen Webseiten zuzulassen.
Um sich komplett gegen Online-Bedrohungen, wie bösartige Pop-ups zu schützen, testen Sie den kostenlosen AVG Secure Browser. Dieser hat Ad-Blocking, Tracker-Blocking und Pop-up-Blocking inkludiert, sodass Sie nie wieder einen betrügerisches Pop-up angezeigt bekommen.
Zulassen von Pop-ups in Chrome
Im Folgenden erfahren Sie, wie Sie alle Pop-up-Fenster in Chrome aktivieren und wie Sie Pop-up-Fenster in Chrome nur von bestimmten Websites zulassen, denen Sie vertrauen.
So deaktivieren Sie den Pop-up-Blocker in Chrome
Google Chromes Pop-up-Blocker ist normalerweise standardmäßig aktiviert. So schalten Sie den Pop-up-Blocker in Chrome aus:
Öffnen Sie Chrome, klicken Sie oben rechts auf die drei Punkte und dann auf Einstellungen. Klicken Sie links im Navigationsmenü auf Datenschutz und Sicherheit. Oben auf der Webseite, klicken Sie auf Website-Einstellungen. Scrollen Sie nach unten und klicken Sie auf Pop-ups und Weiterleitungen. Bewegen Sie Blockieren (empfohlen) auf aus.
Zulassen von Pop-ups auf allen Webseiten
Einige Webseiten nutzen Pop-ups für andere Dinge als Werbung. Anstatt diese Pop-up-Benachrichtigungen einzeln zu aktivieren, wenn Sie auf sie stoßen, lassen Sie alle Websites Pop-ups anzeigen, indem Sie die gleichen Schritte ausführen, die wir für die Deaktivierung des Pop-up-Blockers in Chrome beschrieben haben.
Pop-ups auf bestimmten Webseiten zulassen
So erlauben Sie Pop-ups auf Webseiten, die Sie kennen und vertrauen:
Folgen Sie denersten vier Schritten oben (in So deaktivieren Sie den Pop-up-Blocker in Chrome. Unter der Sektion für blockierte Webseiten, suchen Sie die Seite, von der Sie Pop-ups erlauben möchten. Klicken Sie auf die drei Punkte rechts neben der Webadresse. Klicken Sie dann im Dropdown-Menü auf Zulassen. Um eine neue Website zur Liste Ablehnen hinzuzufügen, klicken Sie auf Hinzufügen neben dem Abschnitt Zulassen und geben Sie dann die URL der Webseite ein.
Vermeiden Sie Pop-ups und surfen Sie schneller mit AVG Secure Browser
Chrome und andere Browser haben einige Einstellungen, die es Ihnen erlauben, Pop-ups bei Bedarf zuzulassen oder zu blockieren. Aber ein Browser der sich der Privatsphäre verschrieben hat, wie AVG Secure Browser, blockiert Pop-ups und andere gefährliche Online-Inhalte automatisch, da es mit Sicherheit und Privatsphäre im Blick entwickelt wurde.
AVG Secure Browsers umfassende Suite an Sicherheits- und Datenschutzfunktionen.
AVG Secure Browser blockiert Werbung, Pop-ups und Web-Tracker, um Ihre Privatsphäre zu schützen, bösartige Werbung abzuwehren und Ihr Surfen zu beschleunigen.
Halten Sie Ihre Daten sicher, mit automatischer HTTPS-Verknüpfung, Schutz gegen Phishing-Angriffe und einem integrierten Passwort Manager.
Sie erhalten außerdem eine nahtlose Integration mit anderen AVG-Sicherheitsanwendungen, wie unserem Flaggschiff AVG AntiVirus FREE und AVG Secure VPN. Und auf Ihrem Android-Smartphone genießen Sie eine kostenlose VPN-Verbindung, wenn Sie den AVG Secure Browser installieren.
Schützen Sie Ihre Privatsphäre und persönlichen Daten und erhalten Sie nie wieder unerwünschte Pop-ups.





















Leave a comment