Warum stürzt mein Computer immer wieder ab? Hier finden Sie Antworten und Korrekturen
Gründe für „Computer stürzen immer wieder ab“
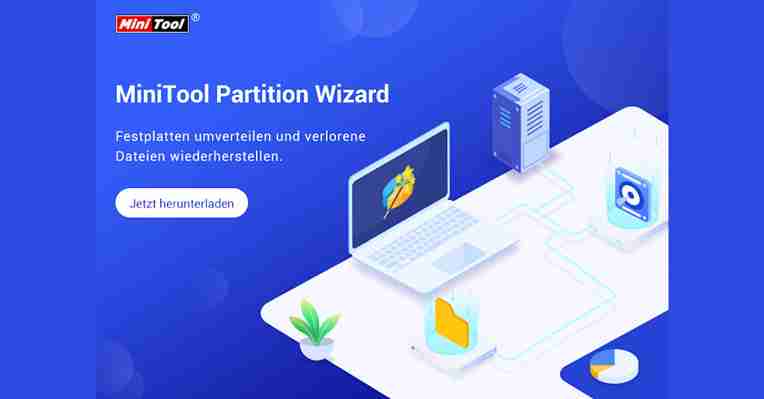
Ihr Computer kann abstürzen, wenn Sie Spiele spielen, Websites durchsuchen, Videos ansehen, Wörter eingeben. Viele Benutzer sind sich nicht sicher und fragen sich, warum PC immer wieder abstürzt.
Tatsächlich stürzt der Computer immer wieder ab. Das Problem kann auf drei Hauptprobleme zurückgeführt werden, darunter Überhitzung, Hardwarefehler und Softwarefehler. Nun wird eine weitere detaillierte Analyse für Sie aufgelistet.
Überhitzung des Rechners ist der häufigste Grund dafür, dass der Computer immer wieder abstürzt. Es gibt 2 Faktoren, die die Überhitzung verursachen können. Befindet sich Ihr Computer oder Laptop an einem Ort mit unzureichendem Luftstrom, kann die Hardware zu heiß werden, um ordnungsgemäß zu funktionieren. Dann verursacht es einen Computerabsturz.
Wenn Ihr Lüfter arbeitslos ist, kann der Computer auch überhitzt werden. Obwohl jeder PC mit einem flatternden Lüfter verkauft wird, der zum Abkühlen der von der Maschine erzeugten Wärme verwendet wird, kann er leicht durch Schmutz, Lebensmittelkrümel und andere Würfe verstopft werden. Dadurch funktioniert der Lüfter nicht richtig. Daher ist eine regelmäßige Reinigung des Lüfters unerlässlich.
Bei Hardwareproblemen wie Registrierungsfehlern oder Treiberfehlern kann es zu Dateibeschädigung oder fehlerhaften Sektoren auf der Festplatte kommen. Es ist jedoch sehr schwierig herauszufinden, welcher Treiber zum Absturzproblem führt. Basierend auf dieser Tatsache besteht die sinnvolle Lösung darin, die gängigen und häufigen Systemtreiber wie Grafik und Motherboard neu zu installieren.
Obwohl der Fall, dass Softwareprobleme den Absturzfehler verursachen, selten ist, sollten Sie auch darauf achten. Wenn ein Programm oder eine Anwendung häufig plötzlich abstürzt oder einfriert, werden Sie von Ihrem Betriebssystem aufgefordert, es herunterzufahren und die negativen Auswirkungen auf den Computer zu verringern.
Tatsächlich können andere Elemente auch dazu führen, dass der PC immer wieder abstürzt. Zum Beispiel:
Stromversorgungsfehler
Da wertvoller RAM-Speicher unvorhersehbar beschädigt werden, kommt es zu zufälligen Systemabstürzen.
Die Zentraleinheit (CPU) kann auch die Ursache für Abstürze aufgrund übermäßiger Hitze sein.
Dieselben Fehler können in Anwendungsprogrammen auftreten.
Die hinzugefügten Geräte wie Drucker führen auch zum Absturz des Computers.
Das Betriebssystem kann auch abstürzen, wenn es die Systemressourcen nicht ordnungsgemäß verwaltet und den Speicherplatz nicht ordnungsgemäß wiederherstellt.
Computer können abstürzen, weil verschiedene Geräte versuchen, dieselbe interne ID für den Betrieb zu verwenden, nachdem sie einem System neue, widersprüchliche Hardware hinzugefügt haben.
Das Betriebssystem kann abstürzen, wenn die benötigten Informationen auf der Festplatte beschädigt sind.
Software-Fehler
Wenn Sie Windows Vista oder ein neueres Windows-Betriebssystem verwenden, können Sie das integrierte Tool Zuverlässigkeitsverlauf anzeigen verwenden, um den Fall zu ermitteln, bei dem der Computer immer wieder abstürzt. Sie können es öffnen, indem Sie Zuverlässigkeit in das Suchfeld eingeben und auf Zuverlässigkeitsverlauf anzeigen klicken, wie das folgende Bild zeigt.
Der Zuverlässigkeitsmonitor zeigt Ihnen die Zuverlässigkeit und den Problemverlauf des Computers an. Beispielsweise können Sie einen roten Kreis mit einem „X“ sehen, wenn Ihr Windows abstürzt oder einfriert. Wenn Sie auf die Spalte mit dem X klicken, können Sie den Grund für das Einfrieren und den Absturz erhalten. Auf diese Weise können Sie das Problem schneller beheben.
5 Fixes für „Computer stürzt immer ab“
Reparieren Sie Festplattenfehler Stellen Sie sicher, dass die CPU ordnungsgemäß funktioniert Starten Sie im abgesicherten Modus und konfigurieren Sie die Deinstallation des Programms Führen Sie den SFC-Befehl aus Treiber aktualisieren
Korrekturen für „PC stürzt immer ab“
Wenn Sie die möglichen Gründe für einen PC-Absturz kennen, können Sie das Problem beheben, indem Sie entsprechende Maßnahmen ergreifen. Hier sind 5 Korrekturen für Sie. Alle von ihnen sind effektiv und verfügbar, solange Sie eine zufällige auswählen können, um das Problem zu lösen, dass der PC immer wieder abstürzt.
Lassen Sie uns sie nun jede einzelne untersuchen.
Fix 1: Fehlerhafte Sektoren auf der Festplatte erkennen und reparieren
Wie bereits erwähnt, können fehlerhafte Sektoren auf der Festplatte zum Absturz des PCs führen. Um zu überprüfen, ob auf der Festplatte fehlerhafte Sektoren vorhanden sind, müssen Sie ein professionelles Programm wie den MiniTool Partition Wizard verwenden.
Mit der Funktion Oberflächentest von MiniTool Partition Wizard können Sie das Ergebnis sehr schnell ermitteln. Außerdem können Sie diesen Partition Wizard auch verwenden, um den SSD-Zustand zu überprüfen, fehlende Daten wiederherzustellen, Dateisystemfehler zu überprüfen und zu beheben, die Größe der Partition zu ändern, die Partition zu verschieben usw.
Sie können dieses Programm herunterladen und installieren, indem Sie auf die Schaltfläche unten klicken und dann dem folgenden Tutorial folgen, um zu überprüfen, ob sich jetzt fehlerhafte Sektoren auf der Festplatte befinden.
Schritt 1: Starten Sie MiniTool Partition Wizard, um die Hauptoberfläche abzurufen. Klicken Sie dann auf die Zieldiskette und dann im linken Aktionsbereich auf Oberflächentest. Alternativ können Sie auf von dem Kontextmenü auswählen.
Schritt 2: Klicken Sie im nächsten Fenster auf die Schaltfläche Jetzt starten, um den Scanvorgang zu starten. Danach wird das Programm ausgeführt, um die Zielfestplatte nach fehlerhaften Sektoren zu durchsuchen.
Tipp: Wenn Sie das Scan-Ergebnis erhalten, überprüfen Sie, ob rote Blöcke vorhanden sind. Wenn dies der Fall ist, weist dies darauf hin, dass Ihre Festplatte fehlerhafte Sektoren aufweist, und Sie sollten die restlichen Schritte fortsetzen. Falls nicht, können Sie die restlichen Schritte überspringen.
Schritt 3: Geben Sie cmd oder Eingabeaufforderung in das Suchfeld ein, und klicken Sie dann rechts die Eingabeaufforderung, und klicken Sie auf Als Administrator ausführen.
Schritt 4: Geben Sie im nächsten Fenster den Befehl chkdsk h: /f/r ein (h steht für die Systemfestplatte) und drücken Sie die Eingabetaste, um den Vorgang auszuführen.
Fix 2: Stellen Sie sicher, dass Ihre CPU ordnungsgemäß funktioniert
Da eine Überhitzung dazu führen kann, dass der PC immer wieder abstürzt, sollten Sie überprüfen, ob Ihre CPU ordnungsgemäß funktioniert. Um sicherzustellen, dass Ihre CPU ordnungsgemäß funktioniert, können Sie drei Dinge tun.
# 1: Reinigen Sie das Gehäuse Ihres Computers
Wenn Ihr PC-Gehäuse oder Laptop mit Staub bedeckt ist, kann Ihr Lüfter verstopfen und der Luftstrom wird beeinträchtigt. Daher sollten Sie den Staub im Lüfter und im Gehäuse Ihres Computers reinigen, um sicherzustellen, dass der Lüfter ordnungsgemäß funktioniert.
# 2: Sorgen Sie für die richtige Belüftung
Stellen Sie Ihren PC an einem Ort, an dem er eine gute Belüftung erhalten kann. Schieben Sie das Gehäuse jedoch nicht gegen eine Wand und blockieren Sie die Lüftungsschlitze der Maschine mit einem Tuch nicht.
# 3: Stellen Sie sicher, dass die Lüfter normal funktionieren
Wenn Sie den Grund für die Überhitzung nicht kennen, überprüfen Sie, ob der Lüfter normal funktioniert, indem Sie das Gehäuse des Computers öffnen. Wenn Sie auf CPU-Lüfterfehler stoßen, lesen Sie bitte diese Anleitung: Schnellkorrektur: Beim Booten Ihres PCs tritt ein CPU-Lüfterfehler auf.
Hier steht Ihnen neben den oben genannten Methoden weitere Optionen zum Bereinigen Ihres Computers zur Verfügung.
Fix 3: Booten im abgesicherten Modus
Um die Möglichkeit auszuschließen, dass ein bestimmtes Programm oder eine bestimmte Anwendung den PC zum Absturz bringt, können Sie versuchen, im abgesicherten Modus zu booten, damit man die verdächtige Anwendungen herausfindet und deinstalliert.
Wenn Ihr Computer nach dem Booten im abgesicherten Modus normal ausgeführt werden kann, ist bisherig installierte Programme die Schuldige. In diesem Fall können Sie es deinstallieren. Da Sie sich im abgesicherten Modus befinden, können Sie Programme nicht deinstallieren. Wie kann man Programme unter abgesicherten Modus deinstallieren?
Schritt 1: Öffnen Sie das Fenster Ausführen, indem Sie die Tasten Win und R drücken. Geben Sie dann regedit ein und klicken Sie auf OK.
Schritt 2: Finden Sie im Fenster des Registrierungseditors den Zielort, indem Sie dem folgenden Pfad folgen.
HKEY_LOCAL_MACHINE SYSTEM CurrentControlSet Control SafeBoot Minimal
Tipp: Wenn Sie sich im abgesicherten Modus mit Netzwerk befinden, müssen Sie diesem Pfad folgen: HKEY_LOCAL_MACHINE SYSTEM CurrentControlSet Control SafeBoot Network . Schritt 3: Klicken Sie mit der rechten Maustaste auf Minimal, gehen Sie zu Neu und wählen Sie dann die Option Schlüssel. Wenn Sie sich im abgesicherten Netzwerkmodus befinden, klicken Sie stattdessen mit der rechten Maustaste auf das Netzwerk. Schritt 4: Benennen Sie den neuen Schlüssel in MSIServer um. Schritt 5: Gehen Sie zur rechten Seite des Fensters und doppelklicken Sie auf den Schlüssel, und geben Sie dann Service in den Wert ein, sodass sich die Angabe unter „Daten“ Service anzeigt. Schritt 6: Fahren Sie den Registrierungseditor herunter und deinstallieren Sie das Programm. Danach kann das Problem behoben werden. Fix 4: Führen Sie das SFC-Dienstprogramm aus SFC (System File Checker) ist ein in Windows integriertes Dienstprogramm, mit dem Sie Probleme wie 0x0000001a, 0x8007000d und andere Probleme im Zusammenhang mit Systemdateien lösen können. Wie führe ich dieses Programm aus? Hier sind Schritte für Sie. Schritt 1: Führen Sie die Eingabeaufforderung als Administrator über das Suchfeld aus. Schritt 2: Geben Sie im nächsten Fenster sfc /scannow ein und drücken Sie die Eingabetaste. Danach wird das Programm automatisch für Sie ausgeführt. Sie müssen lediglich auf den Abschluss des Vorgangs warten. Überprüfen Sie dann, ob das Problem mit dem Computer weiterhin abstürzt. Fix 5: Treiber aktualisieren Warum stürzt mein Computer immer wieder ab? Der veraltete Treiber ist auch eine mögliche Ursache für das Problem. Wenn Sie also auf das Absturzproblem stoßen, aktualisieren Sie die Treiber, um es zu beheben. Sie haben zwei Möglichkeiten, Treiber zu aktualisieren: automatisch oder manuell. Beide sind verfügbar. Sie können eine basierend auf Ihrer Situation auswählen. Hier steht Ihnen die Schritte zum Aktualisieren der Grafikkartentreiber zur Verfügung. Fehlende Daten nach Computerabsturz wiederherstellen Da ein Computerabsturz zu Datenverlust führen kann, müssen Sie die Daten wiederherstellen, nachdem Sie das Absturzproblem behoben haben. Der MiniTool Partition Wizard wird Ihnen dringend empfohlen. Mit den Funktionen Partition Wiederherstellen und Daten wiederehrstellen können Sie Ihre Daten leicht zurückfinden. Zögern Sie nicht, diese Software herunterzuladen und zu installieren, um Ihre Daten jetzt wiederherzustellen! Tipp: Wenn Sie MiniTool Partition Wizard Pro Edition verwenden, können Sie die wiederhergestellten Dateien nicht speichern. Daher wird empfohlen, die Ultimate Edition oder eine erweiterte Version zu verwenden.
Klicken Sie zum
PC-Absturz: Troubleshooting für Windows & Software
Andreas Dumont

Wenn irgendeine Software oder Windows wieder einmal haken oder ein Prozess ständig abstürzt, dann lässt sich der Fehler mit dem passenden Tool aufspüren und beseitigen. Wir zeigen Ihnen, wie Sie häufige und nervige Probleme loswerden.
Im Vergleich zu früheren Versionen läuft Windows 10 ziemlich stabil und die allermeisten Fehler werden mit den regelmäßigen Updates zuverlässig eliminiert. Damit sind jedoch längst nicht alle Probleme beseitigt: Updates bleiben hängen, ein Programm lässt sich nicht vollständig von der Festplatte entfernen oder das Betriebssystem braucht zum Hochfahren immer mehr Zeit. Der einfachste Versuch lautet wie immer, den PC neu zu starten. Wenn der Reboot nichts bringt, helfen die nachfolgenden Tipps.
Installationsreste von Programmen vollständig beseitigen
Vergrößern Das Tool Geek Uninstaller sorgt für eine saubere Deinstallation von Programmen, damit keine Reste auf der Festplatte oder in der Registry verbleiben.
Wenn ein nicht vollständig deinstalliertes Programm für Probleme sorgt und die Deinstallationsroutine sowie die Windows-Registry nicht gründlich aufräumt, verwenden Sie Geek Uninstaller : Dieses Tool sucht automatisch nach Softwareresten und -fragmenten.
Nach dem Start zeigt das portable Tool alle installierten Programme inklusive Versionsnummern, Datum der Installation und Dateigröße an. Über das Menü „Ansicht –› Windows Store Apps“ gelangen Sie zur Liste der Programme, die Windows meist ungefragt mitinstalliert. Wenn Sie schon mal dabei sind, misten Sie auch hier aus. So räumen Sie insbesondere auf SSDs Platz frei. Ein Klick mit der rechten Maustaste auf einen der Einträge startet die Deinstallation. Im folgenden Schritt informiert das Tool über die Ordner und die Einträge in der Registry, wo es Spuren des zu löschenden Programms gefunden hat. Per „Fertigstellen“ werden alle Reste auch widerspenstiger Software entfernt. Über das Menü lassen sich darüber hinaus sämtliche Registry-Einträge eines Programms ansehen, von dort ist auch ein direkter Sprung in das Programmverzeichnis möglich.
Tipp: PC startet nicht (richtig): So gehen Sie vor
Vergrößern Windows-Updates lassen sich mit dem Windows Update Manager manuell installieren, deinstallieren, ausblenden oder später zu einer bestimmten Zeit aufspielen.
Die Zwangs-Updates von Windows sorgen immer wieder für Ärger. Wichtige Updates werden nicht installiert, andere bleiben während des Setups hängen und blockieren nachfolgende Patches. Und immer wieder stören Updates Ihre Arbeit, nehmen den PC in Beschlag und starten ihn unter Umständen automatisch neu – fatal, wenn Sie zuvor nicht alle Dokumente und Dateien gesichert haben.
Das Hilfsprogramm Wumgr (Windows Update Manager) erlaubt Ihnen mehr Kontrolle über die Updates. So lassen sich die Aktualisierungen verzögern, zeitlich steuern, manuell ausführen und bereits installierte Updates wieder entfernen. In der linken Spalte zeigt das Tool alle Optionen an, rechts werden die Updates aufgelistet. Über Kontrollkästchen markieren Sie Update-Pakete, die Sie anschließend über die Symbole in der linken Spalte verwalten: Damit können Sie etwa fehlgeschlagene Updates erneut installieren.
Abgestürzte Prozesse automatisch wieder neu starten
Vergrößern Abgestürzte Programme oder Prozesse lassen sich mit Restart On Crash automatisch erneut starten. Der hier eingetragene Firefox- Browser demonstriert nur das Prinzip.
Wenn ein Programm im Hintergrund hin und wieder wie aus dem Nichts abstürzt, ist das ein Fall für Restart On Crash . Das Werkzeug ist schon etwas betagt, macht allerdings, was es soll: Es überwacht die zuvor von Ihnen festgelegten Prozesse. Wenn es feststellt, dass einer dieser Prozesse nicht mehr funktioniert, dann startet es ihn automatisch neu. So sind Sie sicher, dass alle wichtigen Prozesse laufen.
Nach dem Aufrufen von Restart On Crash fügen Sie ein oder mehrere Programme hinzu und legen die Zeitspanne fest, in der das Tool den Zustand überprüfen soll. Probieren Sie die Funktion einmal aus und tragen Sie zum Beispiel Firefox in das Tool ein, setzen Sie ein Häkchen bei „It isn’t running“ und schließen Sie den laufenden Browser danach – sofort ist er wieder da. Das funktioniert natürlich auch mit Systemprozessen, beispielsweise beim Windows-Explorer.
Troubleshooting-Packs aktivieren und ausführen
Vergrößern Über die Powershell stellt Windows diverse Troubleshooting-Pakete zur Verfügung. Die Abbildung zeigt sämtliche Scripts zur Problembehandlung in der Übersicht.
Zum Beheben von Systemproblemen bietet Windows Ihnen verschiedene Fehler- und Problembehandlungen. Bei den Troubleshooting-Packs handelt es sich um eine Sammlung von Powershell-Scripts, die sich zur Diagnose diverser Bereiche einsetzen lassen. Es gibt Troubleshooting-Pakete, um Fehler, beispielsweise bei Druckern, Netzwerken, Leistung, Energie oder Sound, zu beheben. Standardmäßig sind sie nicht aktiv, das lässt sich jedoch schnell ändern.
So geht’s: Rufen Sie die Powershell durch Eingabe des Begriffs in die Such- und Ausführenzeile auf und tippen Sie als Befehl
get-module troubleshootingpack -listavailable
ein: Als Cmdlets, also als einfache Powershell-Befehle, stehen „Get-Troubleshoo tingPack“ sowie „Invoke-Troubleshooting Pack“ zur Verfügung. „Get-Troubleshooting Pack“ ruft Informationen über ein Troubleshooting-Pack ab. Sie müssen lediglich den Pfad zum Troubleshooting-Pack anpassen, wie beispielsweise
get-troubleshootingpack -path c:windowsdiagnosticssystemaudio
Eine Übersicht aller Troubleshooting-Packs erhalten Sie mit dem langen Befehl
dir c: windowsdiagnosticssystem | foreach {get -troubleshootingpack -Path | Select Name,Version,MinimumVersion,Description} | format-table -AutoSize -Wrap
Um das gewünschte Troubleshooting-Pack zu starten, verwenden Sie bitte
Get-TroubleshootingPack -Path „C:WindowsDiagnosticsSystemAudio“ | Invoke-Troubleshooting Pack
In diesem Beispiel erfolgt eine Überprüfung der Audiogeräte, mögliche Probleme werden so behoben.
Systemanalyse, Autostart ausmisten und PC beschleunigen
Vergrößern Autoruns ist ein gutes Tool, wenn es darum geht, bei den automatisch startenden Programmen aufzuräumen, damit Windows wieder schneller startet.
Bei der Fehlersuche ist es hilfreich, so viele Informationen wie möglich zu haben, um dadurch schneller zur möglichen Lösung zu kommen. Free PC Audit ist ein portables Systemanalysetool, das Ihren Rechner gründlich durchleuchtet. Es prüft die Hardware, Software und die laufenden Prozesse und liefert Ihnen detaillierte Zusatzinformationen. Zu sämtlichen verbauten Komponenten hält das Systemanalysetool wichtige Daten und Herstellerangaben parat. Wenn etwa der Arbeitsspeicher Probleme bereitet, wissen Sie schnell, wonach Sie im Internet suchen können.
Bootet der Rechner langsam, liegt das wahrscheinlich daran, dass (zu) viele Programme automatisch starten. Deshalb empfiehlt es sich, hier von Zeit zu Zeit aufzuräumen und nicht erforderliche Software stillzulegen. Autoruns zeigt Ihnen, welche Programme und Dienste beim Systemstart oder bei der Anmeldung automatisch ausgeführt werden. Da hier sehr viele Informationen zusammenkommen, nutzen Sie zur besseren Übersicht die Kategorien, wie etwa „Logon“, „Services“ oder „Drivers“.
Über den Reiter „Everything“ haben Sie al- le Informationen im Blick. Jeder Eintrag besitzt eine kurze Beschreibung, Infos zum Hersteller wie auch den Programmpfad. Farbige Hervorhebungen kennzeichnen Autostarts, deren Dateien gar nicht mehr vorhanden sind. Zum Löschen eines Autostarts entfernen Sie einfach das Häkchen vor dem Programmeintrag.
Tipp: Android-Apps stürzen ab? So lösen Sie das Problem
Schnell passiert es, dass Dateien aus Versehen gelöscht werden. Liegen diese im Windows-Papierkorb, lassen sie sich über das Kontextmenü sofort wiederherstellen. Wenn der Papierkorb aber bereits geleert ist oder Sie eine SD-Karte mit Fotos darauf gelöscht haben, wird es komplizierter.
Da hilft das Paket Testdisk & Photorec – und zwar auch dort, wo andere Wiederherstellungstools passen müssen. Testdisk eignet sich für beschädigte und gelöschte Partitionen, Photorec ist für die eigentliche Datenrettung zuständig und arbeitet unabhängig vom Dateisystem. Dadurch wird das Tool auch auf beschädigten und neu formatierten Datenträgern fündig. Die Bedienung erfolgt über die Kommandozeile, sie ist jedoch weitgehend selbsterklärend.
Vergrößern Diese Festplatte wirkt nicht mehr vertrauenswürdig, da sie alt ist und zudem Fehler aufweist. Weil der Datenträger auszufallen droht, sollte er schleunigst ausgetauscht werden.
Die Self-Monitoring, Analysis and Reporting Technology (SMART) kommt bei sämtlichen modernen Speichermedien zum Einsatz. Sie hilft, drohenden Datenverlust rechtzeitig zu erkennen. Die SMART-Funktion gibt eine Prognose darüber ab, wie wahrscheinlich es ist, dass eine Festplatte ausfällt. Grundlage dafür ist das Gesamtbild, das eine Vielzahl von Sensoren vom aktuellen Zustand des Datenträgers vermittelt, darunter Temperatur, Betriebszeit und Datendurchsatz sowie kaputte Sektoren.
Smartmontools zeigt in Verbindung mit der grafischen Oberfläche Gsmartcontrol alle Festplatten und SSDs in einer Übersicht. Zu detaillierten Werten führt ein Doppelklick auf das entsprechende Laufwerk. Neben dem Auslesen der aktuellen SMART-Werte bietet Gsmartcontrol auch Laufwerktests, die SSDs und Festplatten auf Fehler prüfen.
Schwachstellen finden, PC-Start reparieren, Registry aufräumen
Vergrößern Attack Surface Analyzer 2 von Microsoft hält detailliert fest, was genau die Installation einer Software am System verändert. Eine Live-Monitoring-Funktion zeigt in Echtzeit die Auswirkungen bestimmter Aktionen.
Attack Surface Analyzer 2 von Microsoft hält fest, was die Installation einer Software am System verändert. Hierfür erstellen Sie vor dem Setup einen „Baseline-Scan“, das heißt also einen Windows-Schnappschuss in Form von einer CAB-Datei. Danach installieren Sie die zu beobachtende Software und legen als Nächstes einen zweiten Snapshot an.
Durch Vergleich der beiden Systemzustände ermittelt das Tool alle vorgenommenen Änderungen am System und hält sie in einem Bericht fest. Über das „Live Monitoring“ können Sie in Echtzeit die Auswirkungen bestimmter Aktionen überwachen und beobachten, was auf dem Rechner so passiert. Zum Ausprobieren empfiehlt sich die grafische Oberfläche. Dazu öffnen Sie die Kommandozeile und geben dort den Befehl asa gui ein. Daraufhin startet ein Browser-Fenster zum Bedienen von Attack Surface Analyzer 2.
Wenn Ihr Computer gar nicht mehr bootet, kann die Windows-Starthilfe viele dieser Probleme lösen. Sie überprüft Systemdateien und Einstellungen, die den Rechnerstart beeinträchtigen könnten, und behebt sie automatisch.
Die Reparatur erfordert einen Zugriff auf die Wiederherstellungsumgebung. Wenn Sie den Desktop noch erreichen, führen Sie bei gedrückter Umschalttaste einen Neustart durch. Dadurch bootet der Rechner direkt mit dem richtigen Auswahlmenü. Fährt Windows nicht mehr hoch, startet die Wiederherstellungsumgebung nach drei Fehlversuchen automatisch. Wechseln Sie dort in der „Problembehandlung“ zu den „Erweiterten Einstellungen“ und führen Sie die Starthilfe durch.
Andere Probleme haben ihren Ursprung in der Registry. Hier kann Ihnen Wise Registry Cleaner helfen. Dieses Tool bietet eine tiefgreifende Reinigung sowie zahlreiche Optimierungsoptionen. Im Laufe der Zeit wächst die Liste der überflüssigen und fehlerhaften Objekte in der Registry stets weiter an, bei vielen Programmen bleiben trotz Deinstallation Einträge zurück. Der Wise Registry Cleaner durchsucht die Windows-Registry, findet Fehler sowie übriggebliebene Objekte und bereinigt diese. Dabei erstellt das Tool vorher automatisch eine Sicherheitskopie.
Warum stürzt mein Computer immer wieder ab?
Wer ist verantwortlich, wenn Sie unter Windows einen Bluescreen erhalten, Ihr Zoom-Aufruf abstürzt oder Fortnite einen schwarzen Bildschirm anzeigt? Machen Sie Microsoft, Zoom, Epic Games oder den Hersteller Ihres Computers verantwortlich, wenn Ihr Computer zufällig abstürzt?
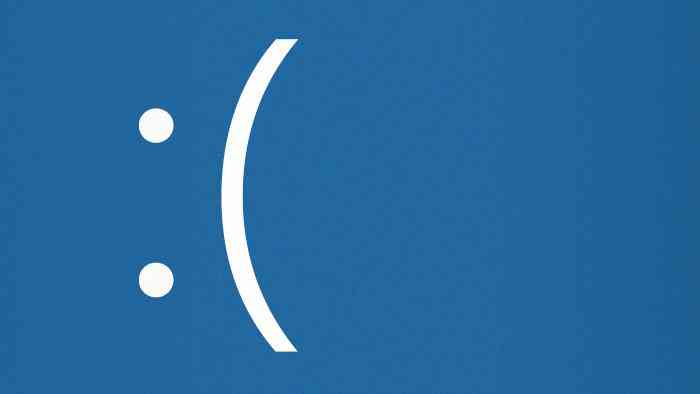
In Wirklichkeit ist es nicht immer deren Schuld. Laut Microsoft-eigenen Untersuchungen sind etwa 70 % aller „Stop“-Fehler – der gefürchtete Bluescreen, der anzeigt, wenn Ihr PC abstürzt – auf Treiberprobleme zurückzuführen. Und normalerweise liegt es daran, dass diese Treiber veraltet sind.
OK, was sind diese Treiber und warum stürzt mein PC immer wieder ab?
Treiber sind eine Art von Software, mit der Windows mit der Hardware Ihres PCs kommunizieren kann. Alle Ihre Hardwarekomponenten, wie z. B. Ihre Grafikkarte, Ihr Netzwerkadapter oder Ihre Soundkarte, verfügen über Treiber. Aus diesem Grund können Treiberprobleme zu so vielen Computerabstürzen führen. Wenn der Treiber fehlerhaft funktioniert, kann Ihr PC nicht auf seine internen Komponenten zugreifen.
Um ordnungsgemäß zu funktionieren, haben Treiber systemnahen Zugriff auf die gesamte Hardware Ihres PCs sowie auf das Windows-Betriebssystem. Beispielsweise muss Ihr WLAN-Treiber die Funktionsweise Ihres WLAN-Adapters steuern: beim Herstellen einer Verbindung zu einem Netzwerk, beim Wechsel in den Standby-Modus und bei der Auswahl des WLAN-Standards. Der Treiber ist direkt mit Windows verbunden und wird tief in den „Kernel“ eingebunden (betrachten Sie ihn als das Herz von Windows). Gleiches gilt für Audiotreiber, Grafiktreiber, Blu-ray-Treiber und sogar Treiber für das „Mainboard“, auf dem sich Ihr Prozessor befindet. Ihre gesamte Hardware muss irgendwie „angetrieben“ werden.
Treiber sind nur von Menschen codierte Software. Und wie bei allen künstlichen Dingen besteht immer die Möglichkeit, dass etwas schiefgeht oder ein Treiber nicht mit einem anderen kompatibel ist, zumal viele Gerätehersteller ihre eigenen Treiber herstellen. Dies ist ein weiterer Grund, warum Treiber Computerabstürze verursachen können.
Erinnern Sie sich, wie jeder Windows Vista hasste, weil es die ganze Zeit abstürzte? Werfen Sie einen Blick unter die Oberfläche und Sie werden feststellen, dass weniger als 20% der Computerabstürze auf Windows selbst zurückzuführen sind.
Glücklicherweise hat sich die Situation seitdem verbessert und neuere Windows-Versionen stürzen viel seltener ab. Bei häufigen Windows-Abstürzen sind jedoch Treiber wahrscheinlich die Hauptschuldigen. Das Gleiche kann für Ihre Lieblingsspiele gelten. Wenn Sie sich fragen, warum Fallout 4 Ihren PC immer wieder zum Absturz bringt, geben Sie dem Spiel keine Schuld.
Da fast jede Hardware in Ihrem PC einen Treiber benötigt, fragen Sie sich möglicherweise, wie Sie alle verwalten können. Mit einem automatischen Treiberverwaltungstool wie Avast Driver Updater müssen Sie das nicht! Avast Driver Updater erledigt alle wichtigen Aufgaben beim Finden und Installieren der neuesten Treiber für Ihren PC. Sie müssen lediglich Ihren schönen, krisenlosen PC genießen.
Woher weiß ich, ob ein Treiber meinen Computer zum Absturz gebracht hat?
Wenn Ihr Computer zufällig abstürzt und Sie sich fragen warum, erfahren Sie hier, warum Ihr Computer Windows 10 erneut zum Absturz gebracht hat. Da die meisten Abstürze von Treibern verursacht werden, zeigen wir Ihnen, wie Sie herausfinden können, ob dies bei Ihrem System der Fall ist.
1. Untersuchen Sie Ihren Bluescreen
In diesem Beispiel wurde der PC-Absturz durch eine Datei namens nvlddmkm.sys verursacht. Ein kurzer Blick auf Ihre Lieblingssuchmaschine zeigt, dass diese Datei zum NVIDIA-Grafiktreiber gehört – und schon ist der Treiber gefunden! Besuchen Sie die Treiber-Website von NVIDIA, laden Sie die aktuellste Version Ihres Treibers herunter und prüfen Sie, ob das Problem behoben ist.
2. Überprüfen Sie die Windows-Zuverlässigkeitsanzeige
Haben Sie WLAN-Probleme? Sie könnten auf Treiberproblemen beruhen. Beispielsweise kann ein fehlerhafter WLAN-Treiber dazu führen, dass Ihre Verbindung langsamer wird oder ganz ausfällt. Durch die Installation neuer Netzwerktreiber sollte dies sofort behoben werden.
Sie können Ihre Treiber untersuchen und feststellen, ob sie in der Windows-Zuverlässigkeitsanzeige Probleme verursachen – was leider nicht so einfach zu finden ist. Um auf dieses Tool zuzugreifen, öffnen Sie das Windows-Menü und geben Sie Zuverlässigkeitsverlauf anzeigen ein.
Im folgenden Screenshot werden Sie feststellen, dass RadeonSettings (Teil eines AMD-Grafiktreibers) sowie zahlreiche Intel-Treiber zu Windows-Abstürzen geführt haben. Sie konnten auch nicht über Windows Update aktualisieren – ein weiterer wichtiger Grund, einen automatischen Driver Updater in Betracht zu ziehen.
Mit Avast Driver Updater müssen Sie sich nicht auf Windows Update verlassen, um Ihre Treiber auf dem neuesten Stand zu halten (da dies eindeutig nicht immer funktioniert!). Aktualisieren Sie automatisch alle Ihre Treiber und vermeiden Sie Computerabstürze mit unserem benutzerfreundlichen Tool.
Wie kann ich diese Abstürze beheben?
Sie werden wahrscheinlich nicht in der Lage sein, jeden einzelnen Absturz zu beheben oder zu verhindern, aber Sie können Abstürze erheblich reduzieren, indem Sie Ihre Treiber auf dem neuesten Stand halten. Suchen Sie etwa einmal im Monat nach neuen Treibern. Einige Hersteller – insbesondere Grafik-, Netzwerk- oder Audiohersteller – veröffentlichen monatlich Updates. Andere, wie z. B. Chipsatz-Treiber, kommen normalerweise alle zwei oder drei Monate. (Lesen Sie unbedingt unseren Leitfaden zum Aktualisieren Ihrer Grafiktreiber.)
Um diesen Vorgang zu vereinfachen, haben wir zwei Tipps für Sie. Schauen Sie sich zunächst unsere Anleitung zum manuellen Aktualisieren von Treibern für Windows an. Es ist nicht immer einfach, nach den benötigten Treibern zu suchen, sie zu identifizieren, wenn Sie sie finden, und sie zu installieren. Bevor Sie die Häufigkeit von Computerabstürzen verringern können, müssen Sie einige Zeit damit verbringen, zu lernen, wie Sie die richtigen Treiber finden und installieren.
Zweitens können Sie diesen Prozess viel einfacher und sicherer machen, indem Sie ihn automatisieren. Die neueste Version von Avast Driver Updater enthält Millionen von Treibern in seiner Datenbank, sodass wir die richtigen Treiber für Ihren PC zuverlässig identifizieren und automatisch aktualisieren können. Wir haben außerdem eine Reihe von Sicherheitsüberprüfungen hinzugefügt, um sicherzustellen, dass der gesamte Prozess reibungslos verläuft.
Avast Driver Updater ist die Option zum „Einmal einrichten und dann vergessen“, die für Anfänger und Experten gleichermaßen funktioniert. Laden Sie es noch heute herunter und Sie müssen nie wieder an Treiber denken.
Was kann sonst noch zu Computerabstürzen führen?
Treiberprobleme sind zwar die häufigste Ursache für Windows-Abstürze (und das Aktualisieren Ihrer Treiber kann die Leistung Ihres Computers verbessern), sie sind jedoch nicht der einzige Grund, warum Ihr PC weiterhin abstürzt. Hier sind einige andere Gründe, die Sie berücksichtigen sollten:
Überhitzung: Anhaltend hohe Innentemperaturen können dazu führen, dass sich Ihr PC selbst herunterfährt, um die Wärme zu regulieren. Überprüfen Sie die CPU-Temperatur und ergreifen Sie Maßnahmen, um die CPU-Temperatur zu senken und dieses Problem zu beheben. Stellen Sie beispielsweise sicher, dass Ihre Computerlüfter staubfrei sind.
Übertakten. Wenn Sie Ihre GPU übertaktet oder Ihre CPU übertaktet haben, können unnatürlich hohe Innentemperaturen auftreten, die zu dem oben beschriebenen Hitzeproblem führen. Möglicherweise müssen Sie alle Taktgeber wieder zurückstellen, um die Hitze in Ihrem PC zu reduzieren und Computerabstürze zu vermeiden.
RAM-Probleme. Ihr Computer verwendet RAM (Direktzugriffsspeicher), um aktuelle Aufgaben wie das Ausführen von Programmen oder das Spielen von Videospielen zu erledigen. Wenn Sie nicht über genügend RAM verfügen, um alles zu unterstützen, was Sie tun möchten, kann Ihr Computer nur schwer mithalten und kann sogar abstürzen. Sie können Ihren RAM überprüfen und feststellen, ob Sie möglicherweise mehr benötigen.
Betriebssystemprobleme. Manchmal macht Ihr Betriebssystem Fehler. Helfen Sie Ihrem Computer, seine optimale Leistung zu erzielen, indem Sie die aktuellste Version Ihres Betriebssystems verwenden, unabhängig davon, ob es sich um Windows, MacOS oder etwas anderes handelt. Ältere Betriebssystemversionen enthalten möglicherweise auch Schwachstellen, die Sie Hackern und Malware aussetzen können.
Sorgen Sie sich nie wieder darum, Ihre Treiber zu aktualisieren
Treiber sind heikle Programme und es gibt viele, die man im Auge behalten muss. Wenn auch nur einer von ihnen zu alt wird, haben Sie möglicherweise einen Computer, der immer wieder abstürzt. Anstatt jeden Monat nach all Ihren unverzichtbaren Treiber-Updates zu suchen, überlassen Sie diese Aufgabe Avast Driver Updater.
Eine riesige Datenbank mit Millionen von Treibern bedeutet, dass Avast Driver Updater sie unabhängig von der verwendeten Hardware für Sie aktualisieren kann. Dies geschieht automatisch, ohne dass Sie einen Finger rühren müssen.





















Leave a comment