So repariert sich Windows selbst: Geniale Tools bringen das System wieder in Ordnung
Auch kleine Windows-Probleme können Nutzer zur Verzweiflung bringen, etwa ein zickiges Windows-Update oder eine wacklige WLAN-Verbindung, die immer wieder zusammenbricht. Windows 10 bringt in den Einstellungen unter "Update und Sicherheit" einen passenden Anlaufpunkt dafür, die "Problemhandlung". Ein nettes Detail ist die "Empfohlene Problembehandlung".

Ist die Automatik eingeschaltet, führt Windows 10 bei Fehlern einen Reparaturversuch durch. Wichtig ist, dass Sie es genauso verstehen, als Versuch. Sie können die Problembehandlung für verschiedene Windows-Macken auch manuell aufrufen, etwa wenn Ihr Drucker streikt oder die Suche lahmt. Ein Assistent führt Sie dann durch die Reparatur. Es kann aber gut sein, dass dieser Troubleshooter die Probleme nicht beheben kann. Dann gibt es andere Möglichkeiten für Sie.
Haben Sie den BSoD-Fehler 0x00000109? Versuchen Sie diese 7 einfachen Methoden
Zusammenfassung: Der BSOD-Fehler 0x00000109 kann dazu führen, dass Ihr System einfriert, einen blauen Bildschirm anzeigt oder komplett herunterfährt. Um das Chaos noch zu vergrößern, kann dieser Fehler zu einem Datenverlustszenario führen. In diesem Blog erfahren Sie, wie Sie den Blue Screen of Death-Fehler 0x00000109 in Windows 11 beheben und wie Sie Ihre verlorenen Daten mit einer Datenrettungssoftware wiederherstellen können.
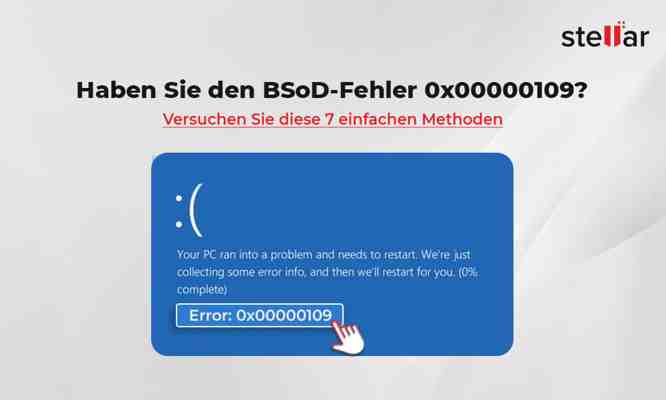
Der Blue Screen of Death ist ein ungewöhnlicher Fehler, der bei jedem Windows-Benutzer früher oder später auftreten kann. Leider wird dieser Fehler von dem Fehlercode 0x00000109 auf einem blauen Bildschirm begleitet, der Ihr Gerät automatisch herunterfährt oder anhält. Es ist ein frustrierendes Problem, da es oft schwer zu beheben ist und aus dem Nichts auftauchen kann. In diesem Blog finden Sie einige wichtige Tipps zur Behebung eines BSOD-Fehlers 0x00000109.
Was ist der BSOD 0x00000109-Fehler?
Der blaue Bildschirm 0x00000109 ist ein “Critical Structure Corruption”-Fehler, der dazu führen kann, dass Ihr Computer vollständig herunterfährt. Wenn dieser Fehler auftritt, sehen Sie nicht mehr Ihren Desktop-Bildschirm, sondern einen blauen Bildschirm mit dem Code: 0x00000109. Das Auftreten dieses Fehlers bedeutet auch, dass der Kernel Ihres PCs eine Datenbeschädigung oder einen kritischen Kernel-Code festgestellt hat. Der Kernel ist ein integraler Bestandteil des Betriebssystems, der für die Steuerung der Hardware, insbesondere der RAM- und CPU-Zeit, verantwortlich ist. Wenn der Kernel beschädigt ist, wirkt sich dies auf die Funktionen in anderen Bereichen Ihres Systems aus, wie Treiber, RAM, Hardware und CPU.
Warum tritt der Fehler Blue Screen of Death 0x00000109 auf?
Wenn ein BSOD 0x00000109-Fehler auftritt, schaltet das Windows-Betriebssystem viele wichtige Funktionen Ihres PCs ab, so dass Sie ihn nicht mehr benutzen können. Daher ist es wichtig, den Bluescreen-Fehler so schnell wie möglich zu beheben, da dieser Fehler zu vielen ernsten Problemen wie Datenbeschädigung und Datenverlust führen kann. Blue Screen 0x00000109 kann aus den folgenden Gründen auftreten:
Virusinfektion
Einige Viren können die Kernel-Daten des Systems verändern, was zu einem Bluescreen-Fehler führt.
Der Systemspeicher funktioniert nicht richtig
Wenn der Speicher oder RAM des PCs beschädigt ist, kann dies zu einem BSOD führen.
Die Systemtreiber sind veraltet
Veraltete Gerätetreiber oder Windows können ebenfalls einen Blue Screen of Death verursachen.
Die Integrität des Dateisystems ist beeinträchtigt
Lese- und Schreibfehler auf der Festplatte, Stromausfälle oder Virenangriffe können das Dateisystem Ihres PCs beschädigen, was zu dem BSoD-Fehler 0x00000109 führt.
Wie behebt man BSOD 0x00000109 Fehler?
Um den Fehler 0x00000109 zu beheben, versuchen Sie die folgenden Methoden eine nach der anderen, bis der BSOD CRITICAL_STRUCTURE_CORRUPTION erfolgreich behoben ist.
1. Booten im abgesicherten Modus
Im abgesicherten Startmodus bootet Windows Ihren Computer mit einem Minimum an Treibern und Funktionen. Auf diese Weise können Sie analysieren, ob der Fehler durch Fremdsoftware oder Hardware verursacht wird.
Drücken Sie die Tasten Windows + R, um Ausführen zu öffnen.
Geben Sie msconfig in das Feld Ausführen ein und klicken Sie auf OK.
Klicken Sie im Fenster Systemkonfiguration auf die Registerkarte Booten.
Aktivieren Sie das Kontrollkästchen neben der Option Sicherer Start.
Stellen Sie dann die Option Boot ein und klicken Sie auf OK.
Es erscheint ein Popup-Fenster, in dem Sie gefragt werden, ob Sie sofort neu starten möchten; klicken Sie auf Ja.
Hinweis – Die von Ihnen gewählte Option bewirkt, dass Ihr System von nun an jedes Mal im abgesicherten Modus startet. Um dies abzubrechen, deaktivieren Sie das Kästchen neben Abgesicherte Boot-Optionen auf der Registerkarte Boot.
2. Suchen Sie nach Windows-Updates
Fehlende Updates können der Grund für den Blue Screen of Death-Fehler sein; laden Sie deshalb immer die neuesten Update-Patches für Ihr System herunter.
Klicken Sie auf das Fenstersymbol und wählen Sie Einstellungen.
Navigieren Sie nun zu Windows Update und klicken Sie auf Nach Updates suchen.
Warten Sie einige Zeit, bis alle verfügbaren Updates angezeigt werden, und klicken Sie auf die Schaltfläche Herunterladen.
Das Herunterladen beginnt in Kürze, und die Installation wird gestartet.
Starten Sie anschließend Ihr System neu, damit die Änderungen übernommen werden.
3. Scannen Sie Ihren PC auf Viren
Manchmal können Viren oder Malware einen 0x00000109 BSOD-Fehler verursachen. Verwenden Sie Window Defender, um Ihren PC zu scannen und Viren zu entfernen.
Geben Sie Windows Security in die Suchleiste von Windows ein und klicken Sie auf Öffnen.
Klicken Sie auf Viren- und Bedrohungsschutz und dann auf Scan-Optionen.
Wählen Sie nun die Option Vollständiger Scan und klicken Sie auf Jetzt scannen.
Warten Sie, bis das Antivirenprogramm Ihr gesamtes System gescannt hat, und starten Sie dann Ihr System neu.
4. Gerätetreiber aktualisieren
Veraltete Treiber können für die Ursache des BSOD 0x00000109-Fehlers in Windows 11 verantwortlich sein. Beheben Sie diesen Fehler, indem Sie alle Ihre Gerätetreiber auf die neuesten Versionen aktualisieren.
Geben Sie Geräte-Manager in die Windows-Suche ein und klicken Sie auf Öffnen.
Suchen Sie in der Liste nach dem Gerätetreiber, der aktualisiert werden muss.
Klicken Sie dann mit der rechten Maustaste auf das Gerät und klicken Sie auf Treiber aktualisieren.
Wählen Sie nun die Option “Automatisch nach Treibern suchen”.
Laden Sie die Aktualisierungen für die Treiber herunter, falls verfügbar, und installieren Sie sie dann.
Sobald alle Gerätetreiber aktualisiert sind, starten Sie Ihren PC neu.
5. Windows-Speicherdiagnose ausführen
Der Blue Screen of Death-Fehler 0x00000109 kann auch aufgrund eines geringen Arbeitsspeichers auftreten oder wenn ein Problem mit dem RAM besteht. Verwenden Sie das eingebaute Tool Windows-Speicherdiagnose, um zu prüfen, ob das Problem mit dem Systemspeicher zusammenhängt oder nicht.
Klicken Sie auf das Windows-Symbol und geben Sie Windows-Speicherdiagnose in die Suchfunktion ein.
Klicken Sie auf Öffnen, um es zu starten, und wählen Sie die Option “Jetzt neu starten und auf Probleme prüfen”.
Sobald der Test abgeschlossen ist, starten Sie Ihr System neu und überprüfen Sie, ob der BSOD-Fehler behoben ist.
6. Führen Sie einen SFC- und DISM-Scan durch
Der Fehler Blue Screen of Death 0x00000109 kann auch durch ein beschädigtes Dateisystem verursacht werden. Scannen und reparieren Sie daher Ihre beschädigten Systemdateien mit der Systemdateiprüfung und DISM, den in Windows integrierten Dienstprogrammen.
Geben Sie in der Windows-Suche Command Prompt ein.
Klicken Sie dann auf die Option Als Administrator ausführen, um sie zu starten.
Geben Sie sfc/scannow ein und drücken Sie die Eingabetaste, um die Systemprüfung zu starten.
Starten Sie Ihren PC nach Abschluss des Scans neu und überprüfen Sie, ob der 0x00000109 BSOD-Fehler behoben ist.
Wenn der SFC-Scan die beschädigten Systemdateien nicht reparieren kann, versuchen Sie es mit dem DISM-Tool, um Ihr Betriebssystem zu scannen, zu überprüfen und wiederherzustellen.
Öffnen Sie die Eingabeaufforderung als Administrator.
Geben Sie dann die folgenden Befehle ein und drücken Sie nach jedem Befehl die Eingabetaste.
o Dism /Online /Cleanup-Image /CheckHealth
o Deinstallieren /Online /Bilderbereinigung /Gesundheitsscan
o Deinstallieren /Online /Bildsäuberung /Gesundheit wiederherstellen
Wenn alles erledigt ist, starten Sie Ihr System neu, um zu überprüfen, ob der Fehler BSOD 0x00000109 behoben ist.
7. Systemwiederherstellungspunkt verwenden
Sobald Sie in den abgesicherten Modus gebootet haben, können Sie versuchen, eine Systemwiederherstellung durchzuführen, um den BSOD-Fehler 0x00000109 zu beheben. Gehen Sie wie folgt vor, um Ihr System auf einen früheren Wiederherstellungspunkt zurückzusetzen, an dem kein Bluescreen-Fehler auftrat.
Klicken Sie auf Windows und geben Sie in der Suchleiste Wiederherstellungspunkt erstellen ein.
Klicken Sie auf Öffnen, um die Systemwiederherstellung zu starten.
Wählen Sie den letzten Systemwiederherstellungspunkt aus der Liste aus und klicken Sie auf Weiter.
Bestätigen Sie im nächsten Popup-Fenster, dass Sie den richtigen Wiederherstellungspunkt ausgewählt haben, und klicken Sie auf Fertig stellen.
Ihr PC wird neu gestartet, damit Windows die Änderungen übernehmen kann.
Blue Screen of Death 0x00000109 Fehler könnte auch ein anderes heikles Problem auslösen – Datenverlust. Um mit dem Datenverlustszenario umzugehen, können Sie eine effiziente Datenwiederherstellungssoftware verwenden – Stellar Data Recovery Professional für Windows.
Laden Sie Stellar Data Recovery Professional für Windows herunter und starten Sie es auf Ihrem PC.
Wählen Sie auf dem Bildschirm “Select What to Recover” den Dateityp aus, den Sie wiederherstellen möchten.
Wählen Sie auf dem Bildschirm “Wiederherstellen von” den Speicherort aus, von dem Sie Daten wiederherstellen möchten.
Aktivieren Sie dann die Funktion Tiefenscan am unteren Rand und klicken Sie auf Scannen.
Der Scanvorgang beginnt, und Sie sehen das Ergebnis, sobald der Scan abgeschlossen ist.
Wählen Sie aus dem Scan-Ergebnis die Dateien aus, die Sie wiederherstellen möchten, und klicken Sie auf Wiederherstellen, um die wiederhergestellten Daten zu speichern.
Wählen Sie den Speicherort für die wiederhergestellten Daten aus und klicken Sie auf Speichern.
Schlussfolgerung
Der Fehler BSOD 0x00000109 kann aufgrund von Treiberproblemen, Vireninfektionen, beschädigten Systemdateien und beschädigtem RAM auftreten. Um dieses Problem zu beheben, müssen Sie jedoch sicherstellen, dass alle verfügbaren Windows-Updates installiert sind und die Gerätetreiber auf die neueste Version aktualisiert wurden. Sie können Ihren Computer auch im abgesicherten Modus einschalten und sogar das Speicherdiagnosetool verwenden, um den Bluescreen-Fehler zu beheben.
Darüber hinaus besteht die Möglichkeit eines Datenverlustes während eines Blue Screen of Death-Fehlers; in diesem Fall verwenden Sie Stellar Data Recovery Software, um Ihre wertvollen Daten wiederherzustellen.
FAQ
1. Kann das Formatieren den Bluescreen-Fehler beheben?
Das Formatieren kann den Fehler BSOD 0x00000109 beheben, wenn er durch etwas verursacht wird, das auf Ihrem Computer installiert ist, z. B. durch Treiber, Anwendungen usw. Wenn dieser Fehler auf fehlerhafte Hardware zurückzuführen ist, kann die Formatierung das Problem nicht beheben.
2. Kann der Blue Screen of Death-Fehler behoben werden?
Ja, BSOD-Fehler können behoben werden. Lesen Sie diesen Artikel, um mehr über BSOD-Fehler zu erfahren.
3. Kann Staub einen Bluescreen-Fehler verursachen?
Wenn Ihr System aufgrund von Staub, defekten Lüftern oder überlasteter Hardware überhitzt ist, kann es einen BSOD-Fehler anzeigen.
Wie kann der Fehler „Kmode Exception Not Handled“ in Windows behoben werden
Wie kann der Fehler „Kmode Exception Not Handled“ in Windows behoben werden

Der Blue Screen (BSOD) ist ein oft auftretendes und nervenaufreibendes Problem für Windowsnutzer. Dieser kann auf unterschiedliche Art und Weise Systemabstürze herbeiführen. Besonders häufige Blue Screen Fehlermeldungen sind z.B. nvlddmkm.sys, igdkmd64.sys und SYSTEM SERVICE EXCEPTION etc. In der Regel wird bei einem Blue Screen ein Fehlercode angezeigt, mit welchem festgestellt werden kann, was für ein Hardware Problem vorliegt. Viele Nutzer von Windows 10 hatten das Problem, dass der Fehler „Kmode Exception Not Handled“ auftritt. Auch bei Windows 8 Nutzern ist dieser Fehler aufgetreten. Im Folgenden stellen wir einige Lösungen vor, um den Fehler „Kmode Exeption Not Handled“ in Windows 10 zu beheben.
Was bedeutet “Kmode Exception Not Handled”?
Die Fehlermeldung “Kmode Exception Not Handled” ist ein Systemabsturz. So ein Systemabsturz tritt auf, wenn ein Kernel-Mode Programm eine Ausnahme verursacht, die nicht von der Fehlerbehandlung identifiziert werden kann. Normalerweise wird der Code 0x0000001E angezeigt und es kann passieren, dass der Computer in eine Neustart-Schleife fällt.
Wie kann der Fehler „Kmode Exception Not Handled“ behoben werden?
Um den Fehler „Kmode Exception Not Handled“ zu beheben, können Sie folgendes versuchen:
Schalten Sie den Schnellstart aus
Führen Sie die Windows-Speicherdiagnose aus
Updaten Sie Gerätetreiber
Methode eins: Schalten Sie den Schnellstart aus
Der Windows-Schnellstart ist eine Funktion die Nutzer verwenden können, um ihre Vorlieben beim Hochfahren des Copmuters einzustellen. Diese Funktion steht für Windows 8 und Windows 10 zur Verfügung und funktioniert ähnlich wie der Ruhezustand aus älteren Windows Versionen. Durch das Speichern des Betriebssystemstatus in einer Ruhestandsdatei, kann der Schnellstart ihren Computer noch schneller hochfahren lassen.
Allerdings kann der Schnellstart auch zu einem Systemabsturz führen, wenn es Probleme beim Neuladen des Betriebssystemkerns, Treibern und dem System kommt und dies nicht erkannt wird. Deshalb treten manchmal BSOD Fehler auf, wie z.B. der „Kmode Exception Not Handled“ Fehler. In diesem Fall hilft es eventuell den Schnellstart auszuschalten, damit der Computer normal hochfahren kann.
1. Win + R, “Control panel” einfügen und Enter drücken;
2. Suchen Sie Energieoptionen;
3. Wählen Sie Auswählen was beim Drücken von Netzschaltern passieren soll aus;
4. Klicken Sie auf Einige Einstellungen Sind zur Zeit nicht verfügbar;
5. Entfernen Sie das Häckchen bei Schnellstart aktivieren (empfohlen), Klicken Sie dann auf Änderungen speichern und schließen Sie das Fenster;
Nachdem Sie die Einstellungen vorgenommen haben, starten Sie ihren Computer neu und prüfen Sie, ob der Fehler “Kmode Exception Not Handled” behoben wurde.
Methode zwei: Führen Sie die Windows-Speicherdiagnose aus
Das Windows-Speicherdiagnosetool dient zur Prüfung des Systemspeichers. Es überprüft den RAM des Computers auf Fehler. Während des Prüfungsvorgangs wird Ihnen angezeigt, ob bereits Fehler gefunden wurden.
1. Öffnen Sie die Windows-Speicherdiagnose indem Sie in der Suchleiste von Windows 10 danach suchen;
2. Klicken Sie Jetzt neu starten und nach Problemen suchen (empfohlen).
Beheben Sie die gefundenen Probleme und starten Sie Windows neu.
Methode drei: Updaten Sie Gerätetreiber
Um ihre Gerätetreiber zu updaten können Sie diese entweder manuell im Gerätemanager updaten oder mit einem Treiberupdater automatisch updaten lassen.
Updaten Sie ihre Treiber im Gerätemanager
1. Drücken Sie Win + X und wählen Sie den Gerätemanager aus;
2. Suchen Sie “Softwaregeräte” und machen Sie einen Rechtsklick um die Treiber zu aktualisieren;
3. Klicken Sie auf „Automatisch nach aktualisierter Treibersoftware suchen“ und warten Sie.
Überprüfen Sie nun, ob der Treiber mit ihrem System kompatibel ist.
Aktualisieren Sie Treiber mit einem Treiber Updater
Für die meisten Nutzer ist es sehr mühselig Treiber selbst zu aktualisieren, jedoch kann ein Treiber Updater dabei helfen veraltete Treiber ganz einfach automatisch zu aktualisieren. Ein Beispiel für einen Treiber Updater ist der Driver Booster, welcher mehr als 3.000.000 Gerätetreiber effizient aktualisiert und Treiberprobleme behebt.
Mit dem Driver Booster können Sie in nur zwei Schritten ihre Gerätetreiber aktualisieren.
Führen Sie Driver Booster aus und warten Sie bis das Programm den Scan beendet hat;
Aktualisieren Sie alle Treiber mit nur einem Klick.
Nachdem Sie die Treiber aktualisiert haben, starten Sie ihren Computer neu und prüfen Sie, ob die Fehler behoben wurden.





















Leave a comment